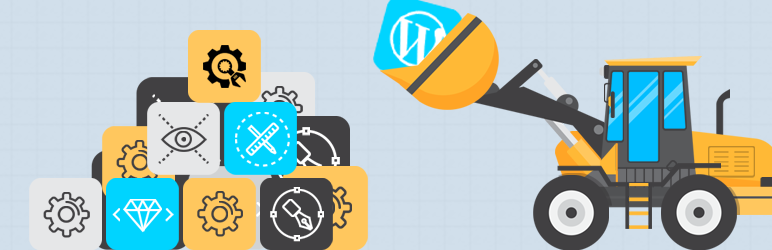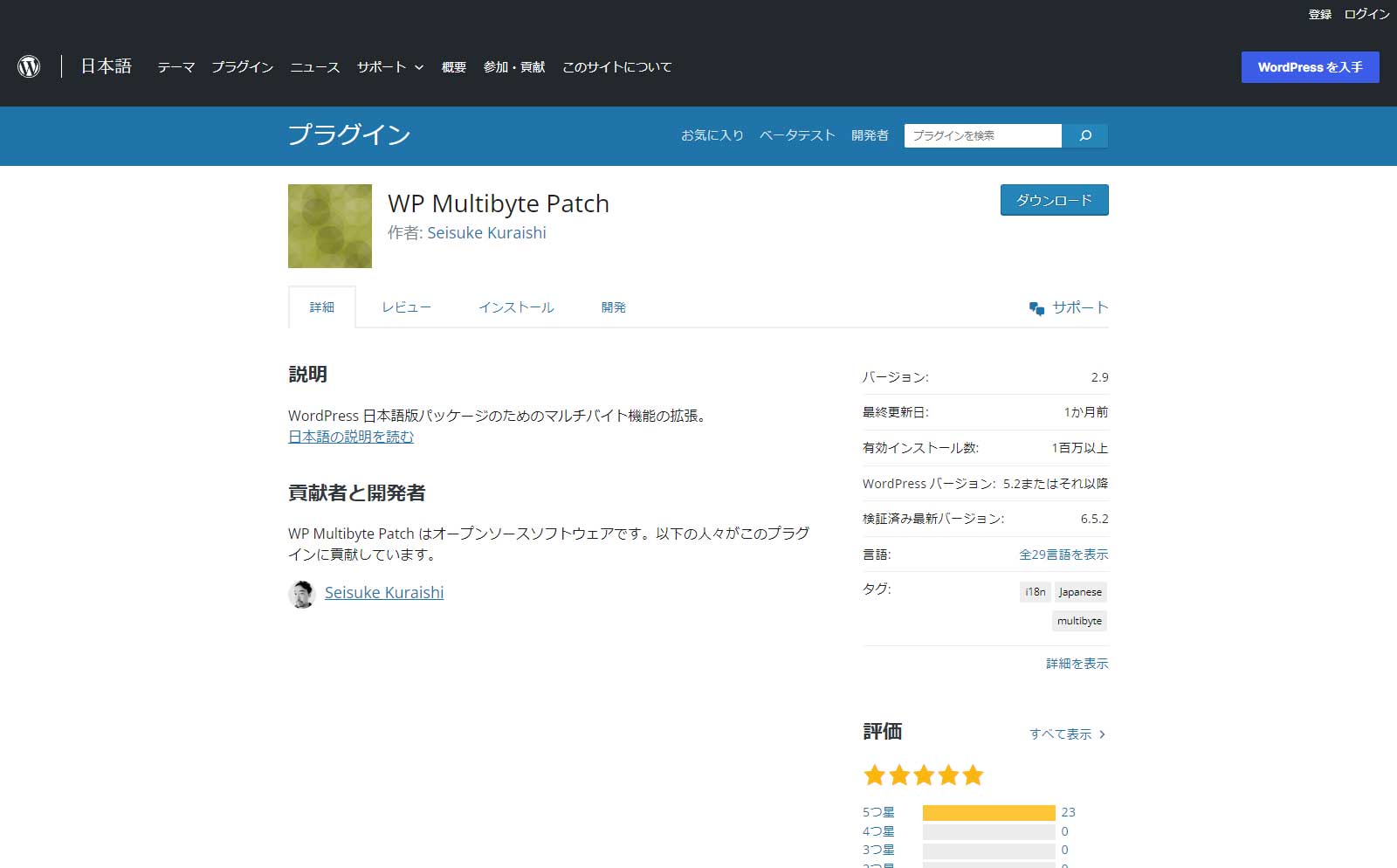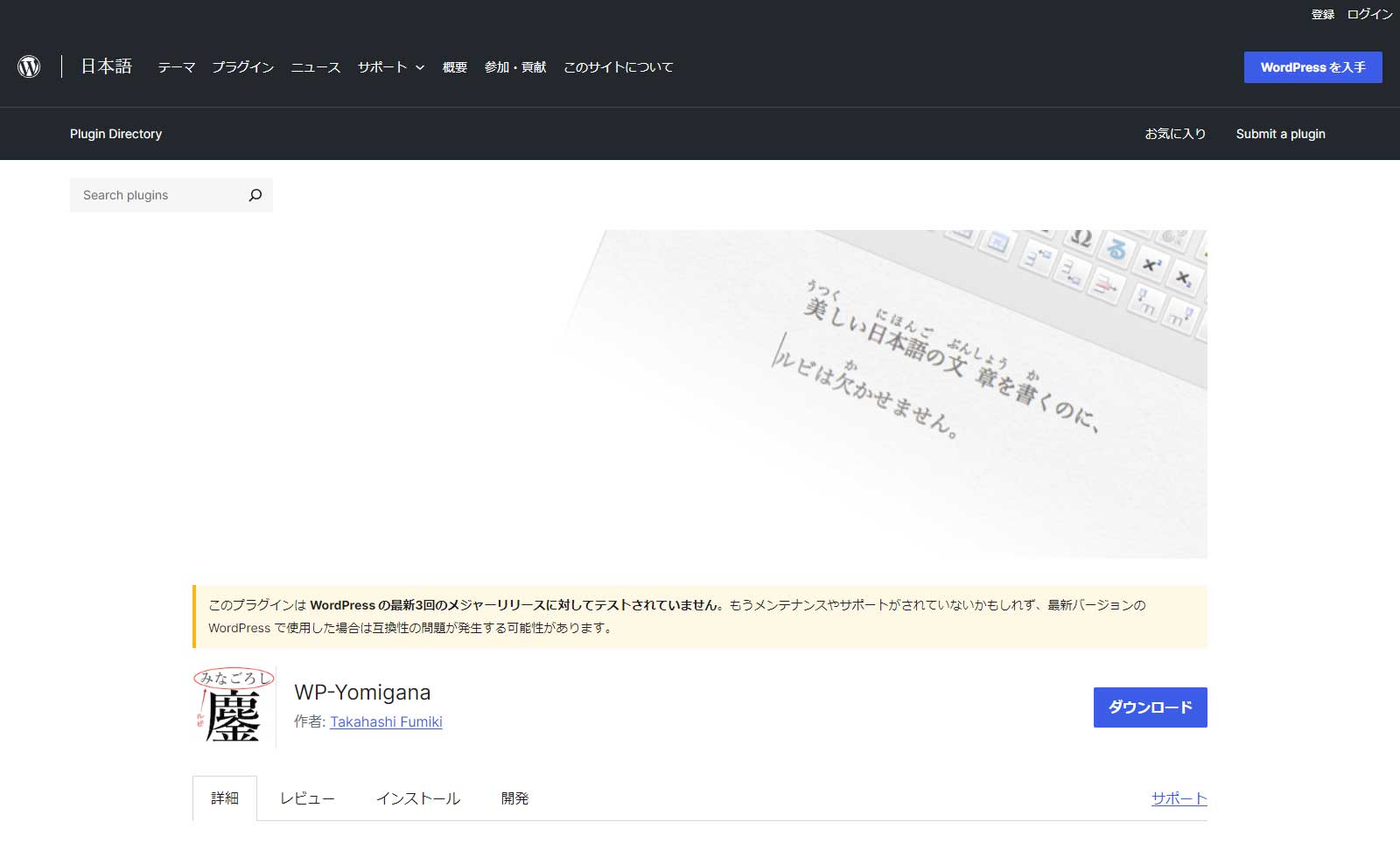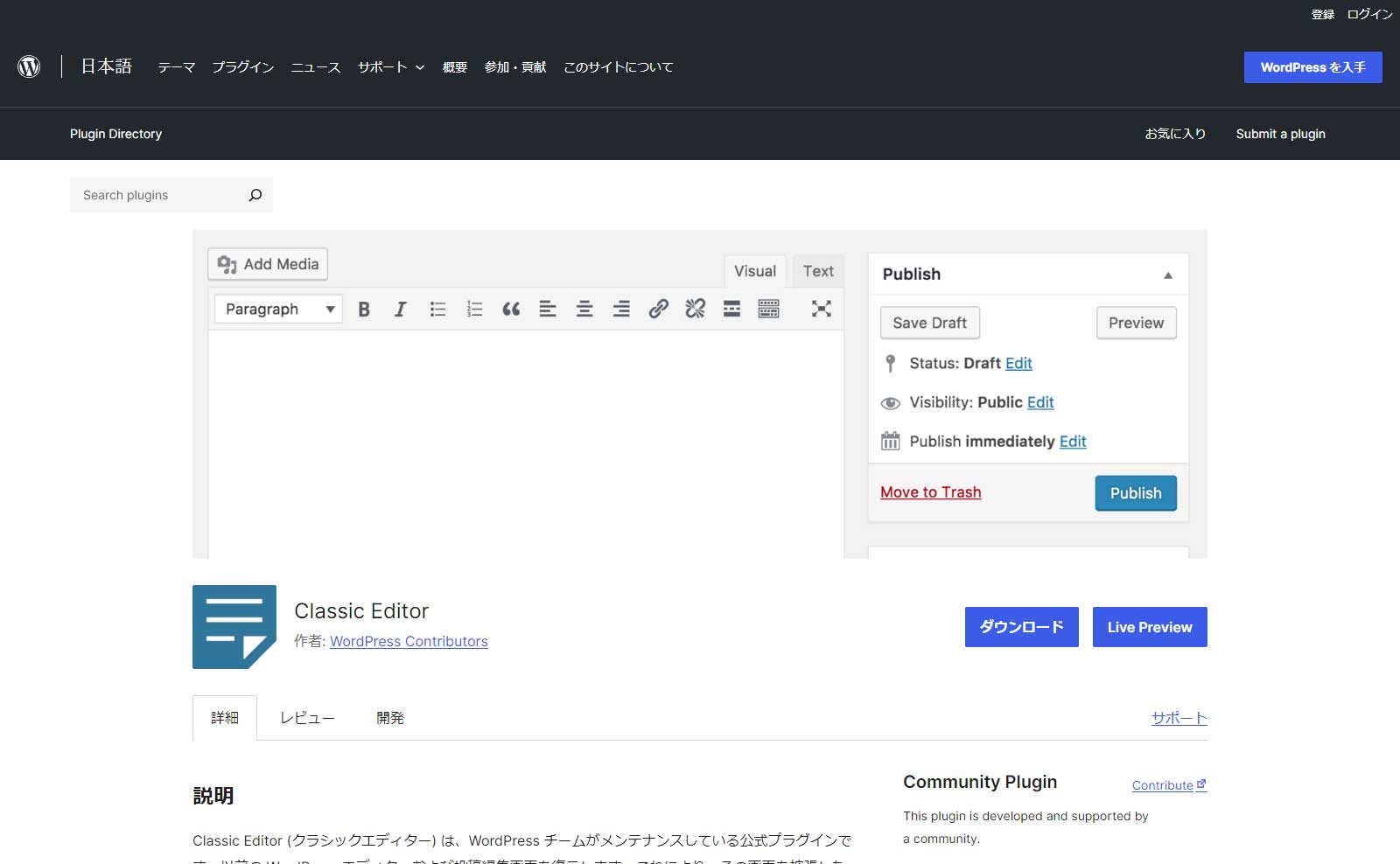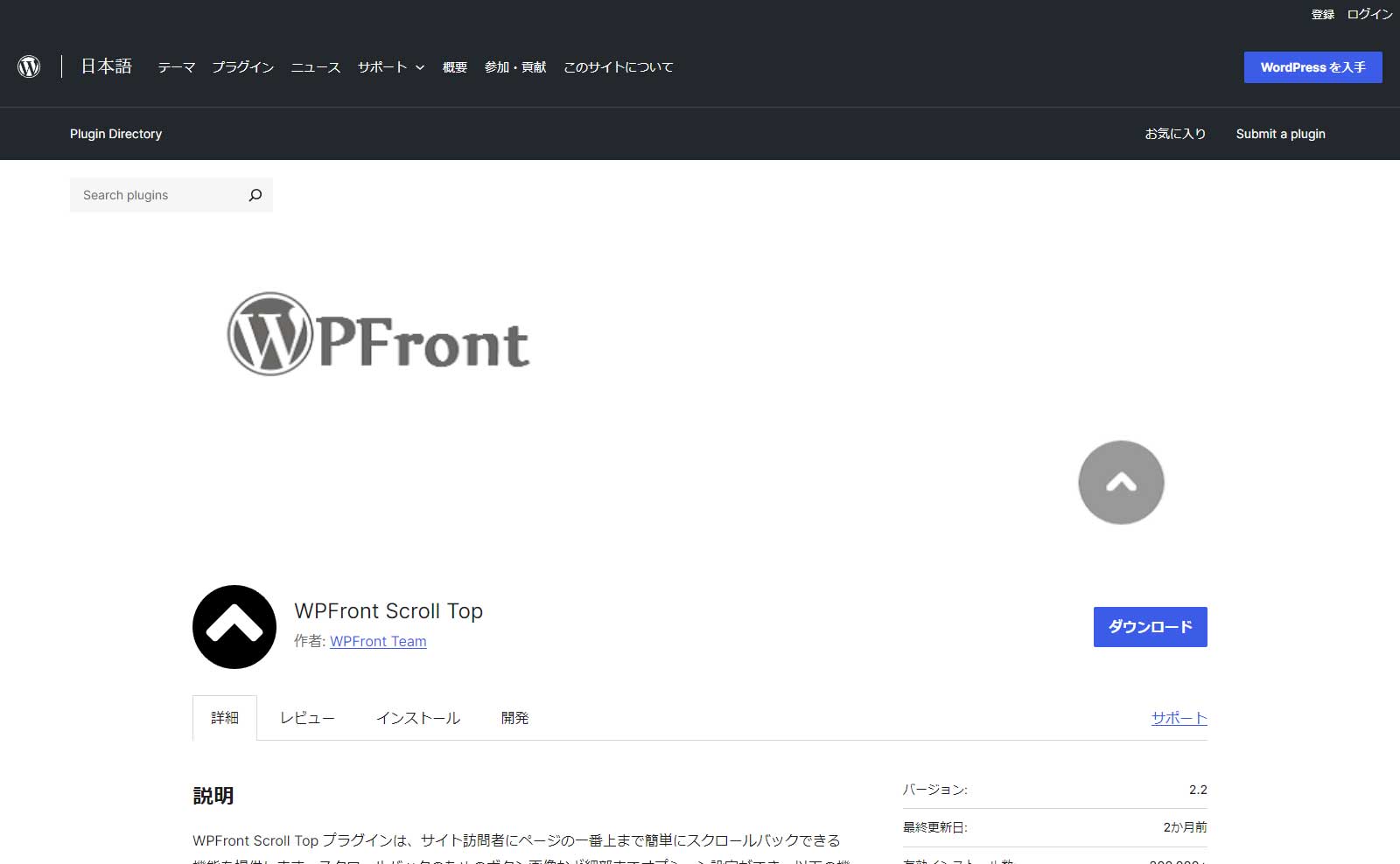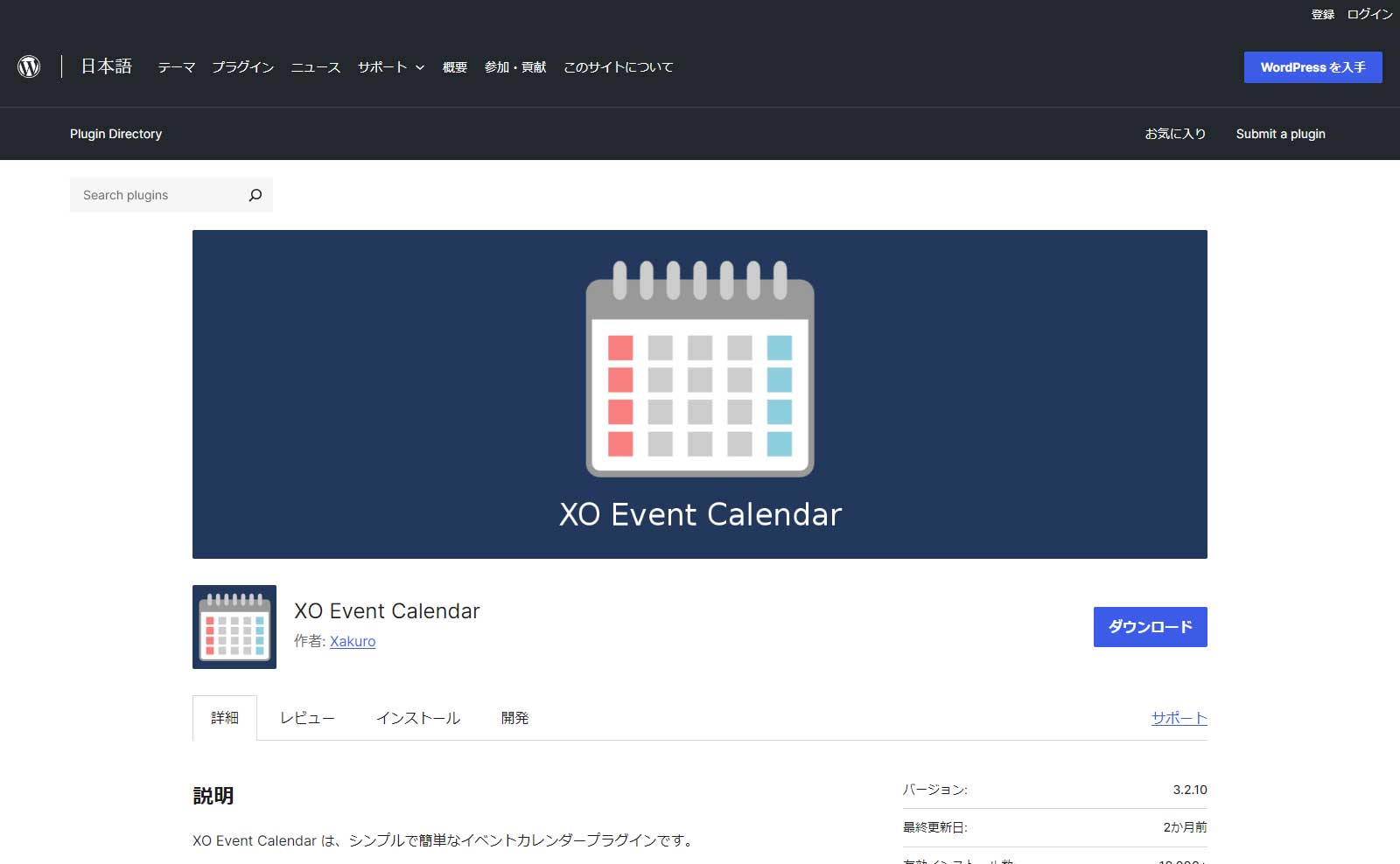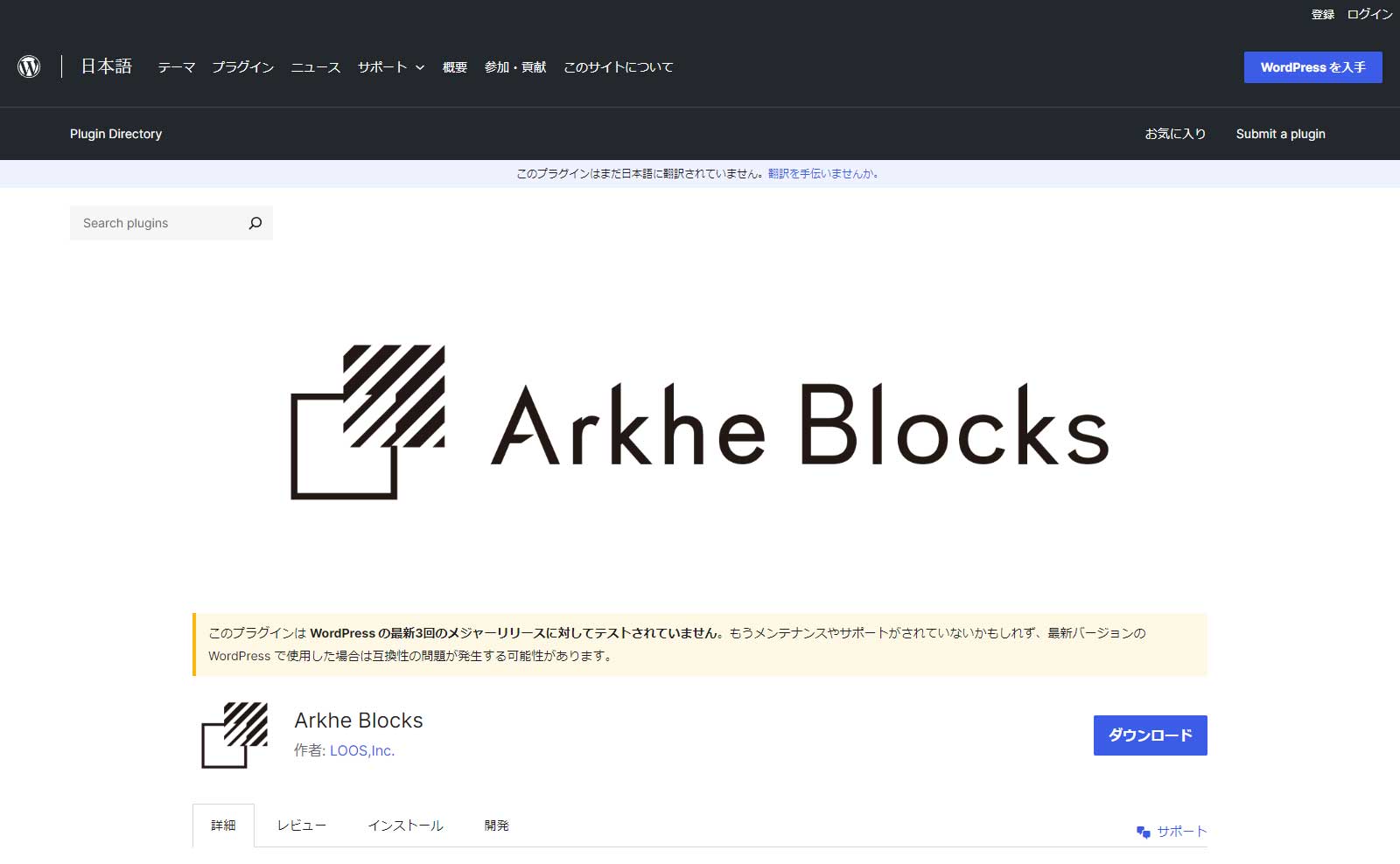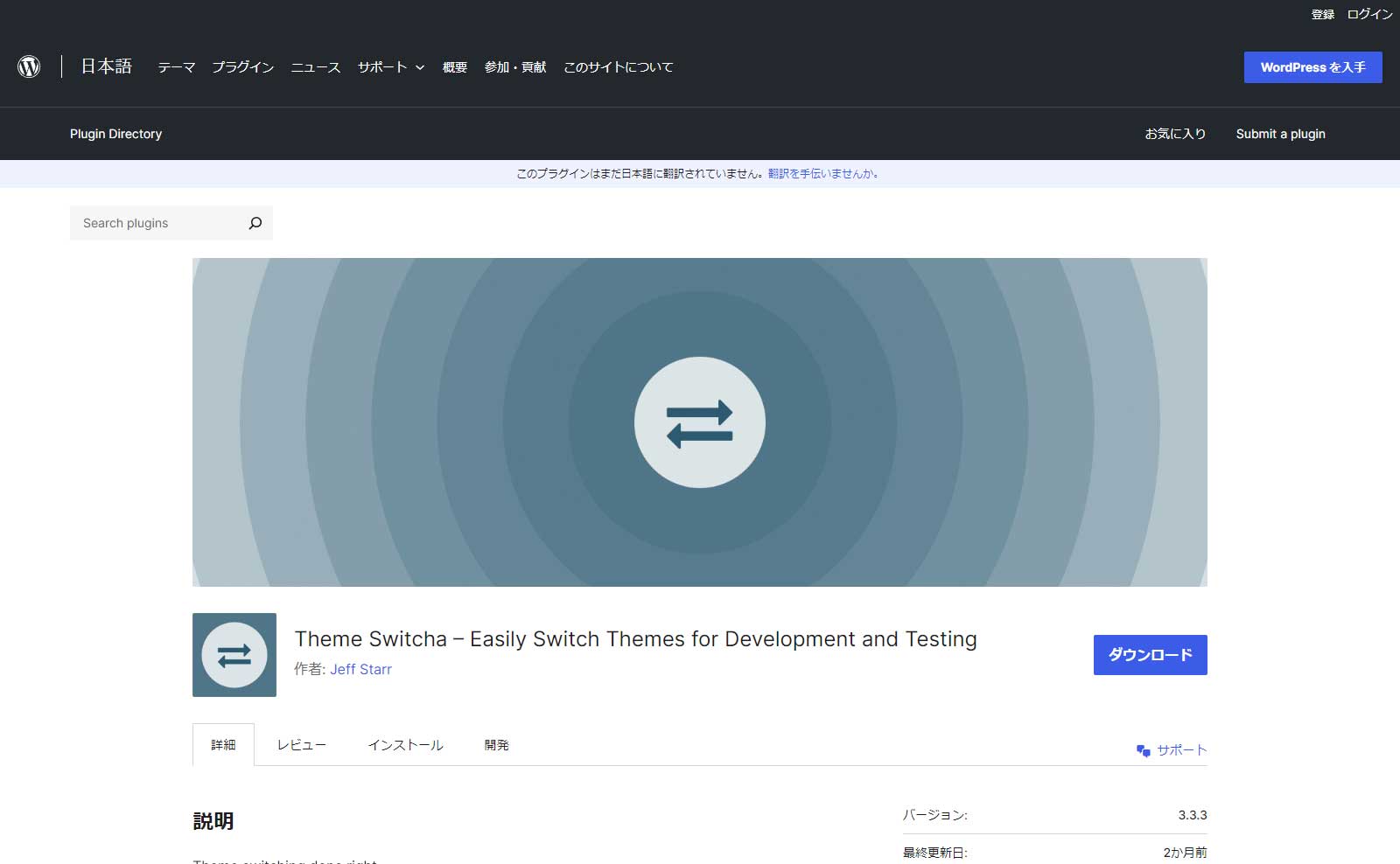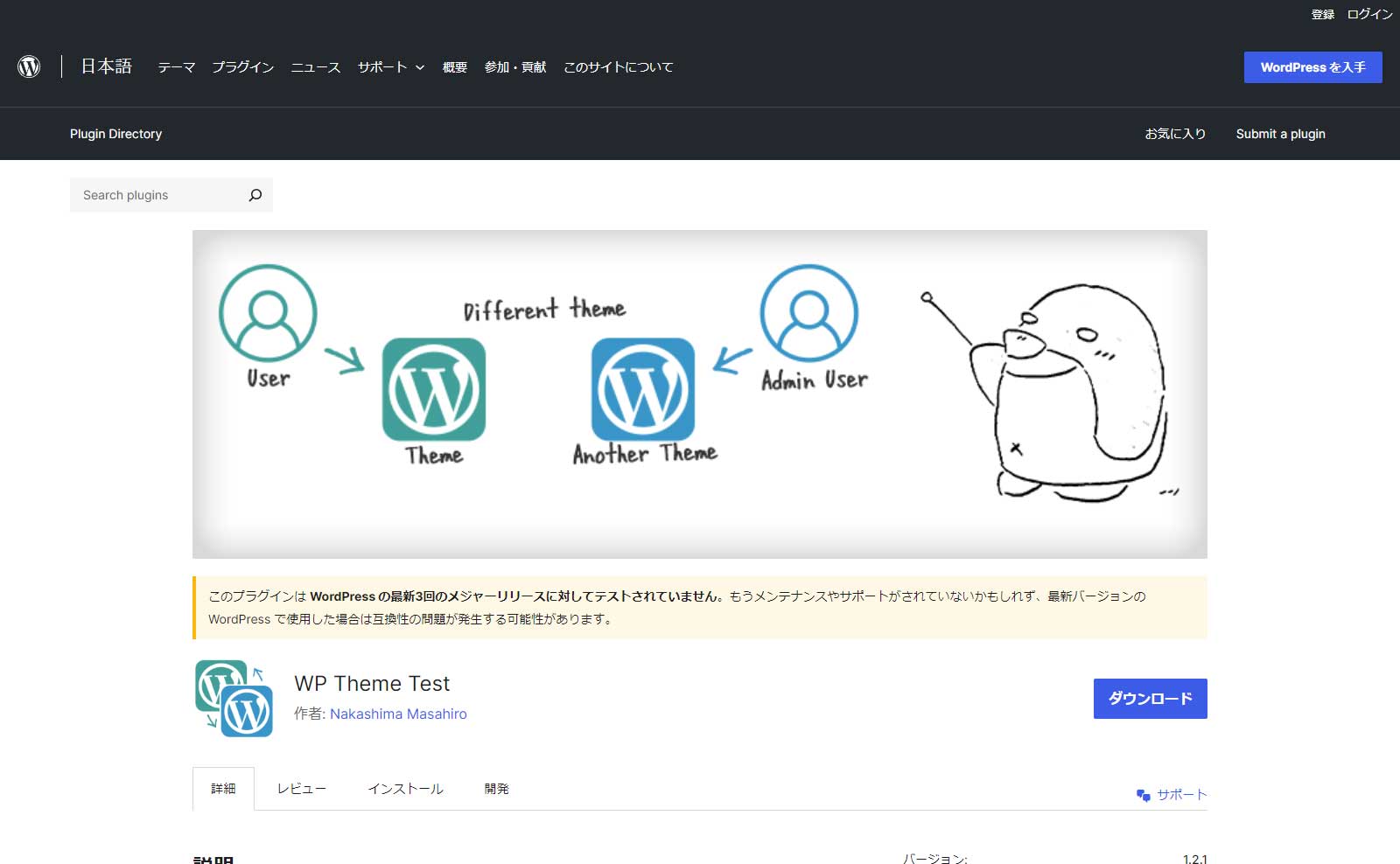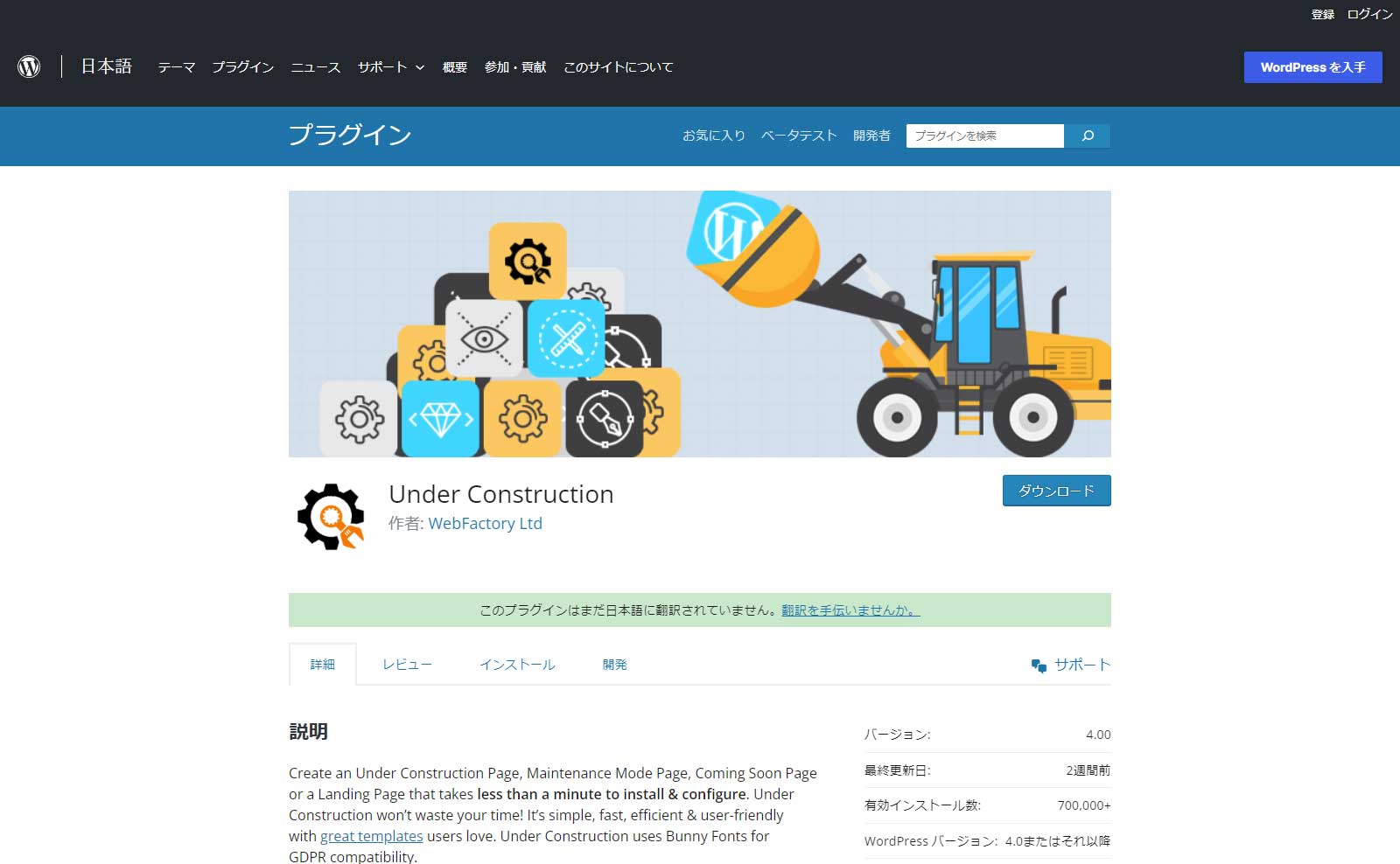
WordPressを活用してウェブサイトを構築するときレンタルサーバーを契約し、レンタルサーバー会社が提供してくれている「WordPress簡単インストール機能」などからWordPressをインストールし、そのまま作成するパターンが多いと思います。ローカル環境で仮構築してからサーバーへ移植なんて面倒なことをする方は少ないと思います。
ドメイン取得してレンタルサーバー借りてWordPressでウェブサイト作り始めたってどうせ検索エンジンには表示されるのはしばらくたってからですし、アクセスされることないからそれでいいと思います。ただ、制作作業がなかなか進まないと、そのうち検索サイトにも表示されるようになったりしてアクセスされたりすることがあるかもしれません。そんな時に「いかにも作りかけ」なんてページを表示させてしまうのは格好悪いです。
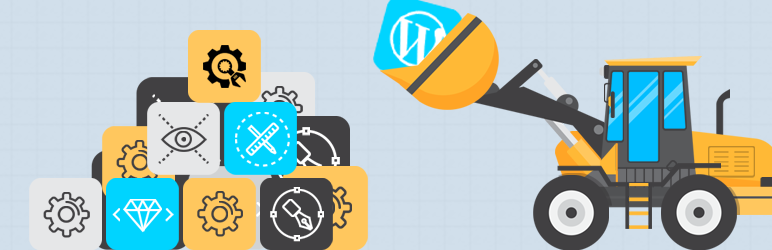
「サイト制作中」を表示できるプラグインUnder Construction
WordPressプラグイン「Under Construction」は建設中、工事中のページを簡単に作成できるプラグインです。有料バージョンもありますが一般的なウェブサイトであれば無料バージョンで十分です。
WordPressプラグイン「Under Construction」のインストール
ダッシュボードの「プラグイン」→「新規プラグインを追加」から「Under Construction」で検索します。
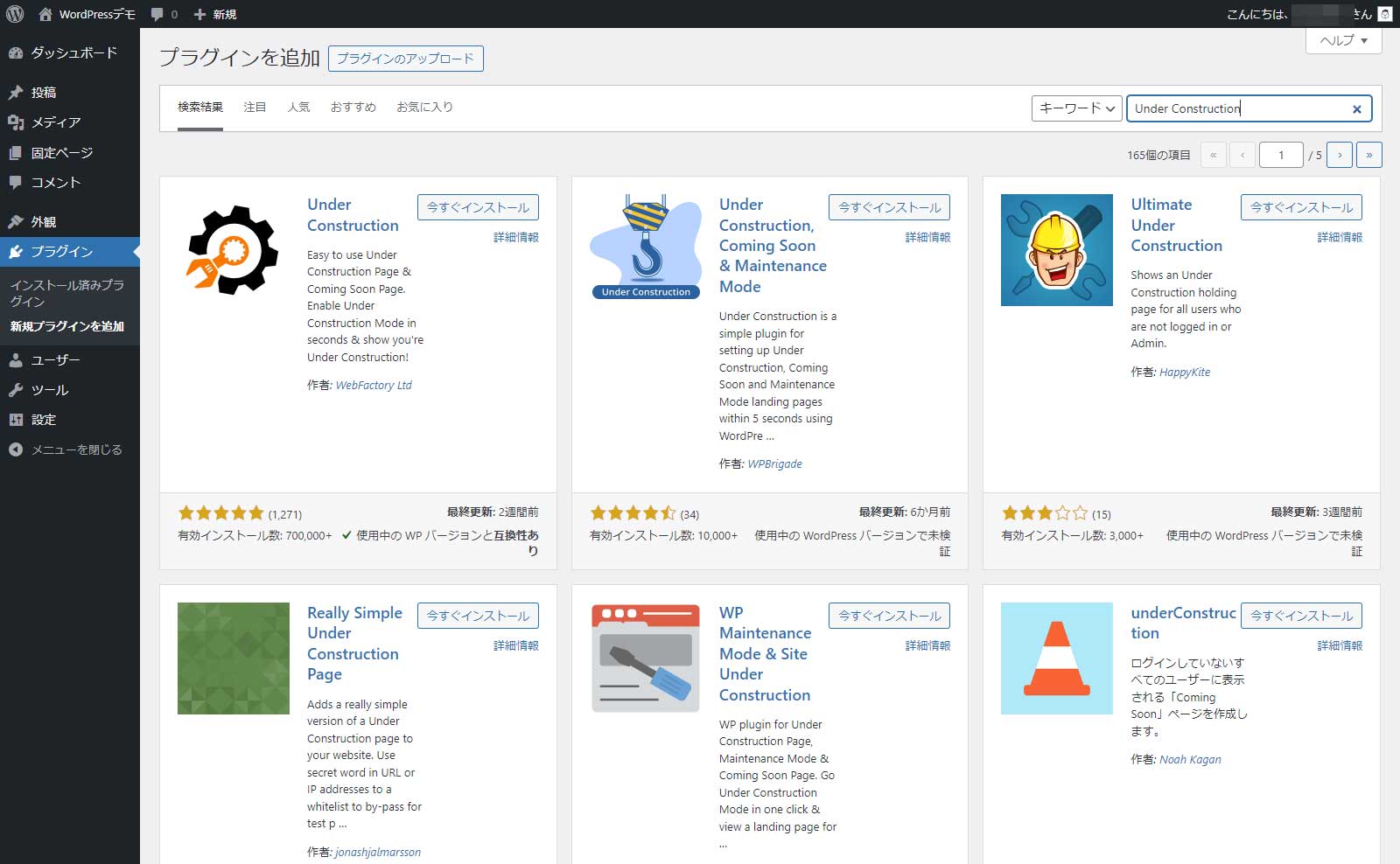
「Under Construction」プラグインをインストールして有効化します。
WordPressプラグイン「Under Construction」の設定
「Under Construction」の設定項目は色々と細かくありますが最低限の部分だけ設定すれば大丈夫でしょう。最低限必要な設定項目は赤文字で表示しています。
「Under Construction」のメイン設定
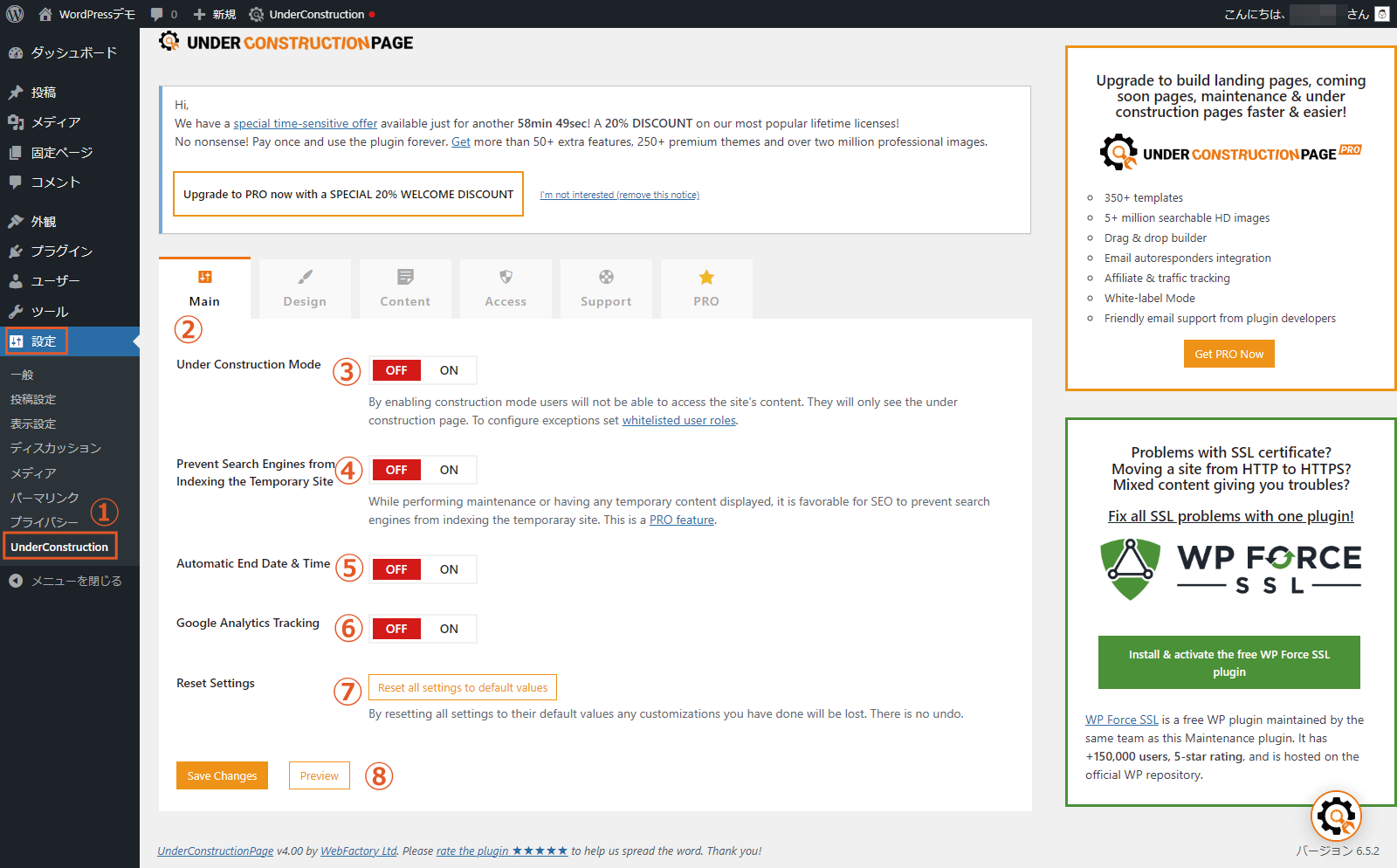
(1)「Under Construction」の設定画面を開く
ダッシュボード左側メニューの「設定」→「Under Construction」をクリック。
(2)Main
「Main」タブをクリック。このタブで「制作中モード」のオンオフなどの基本的な設定を行います。
(3)Under Construction Mode
制作中モードをオンにすると、サイトを訪れたユーザーはサイトのコンテンツにアクセスできなくなります。 ユーザーには制作中のページのみが表示されます。 例外を構成するには、下で解説するホワイトリストに登録されたユーザーを設定します。
(4)Prevent Search Engines from Indexing the Temporary Site
検索エンジンが一時的にサイトにインデックスを作成しないようにする設定を行います。これはPROバージョンの機能となります。
(5)Automatic End Date & Time
オンにすると自動的に終了する日時を設定できます。サイトの公開日時をあらかじめ設定している場合は別ですが一般的には「オフ」のままで良いでしょう
(6)Google Analytics Tracking
Googleアナリティクスの追跡をするかどうかの設定を行います。ドメインを取得したばかりのサイトならどうせアクセスされることは無いので設定する必要はないでしょう。設定する場合はGA 追跡プロファイル設定の追跡 ID を入力します。
(7)Reset Settings
すべての設定をデフォルト値にリセットします。行ったカスタマイズはすべて失われます。 元に戻すことはできません。
(8)Save Changes
設定した内容を保存します。
「Under Construction」のデザイン設定
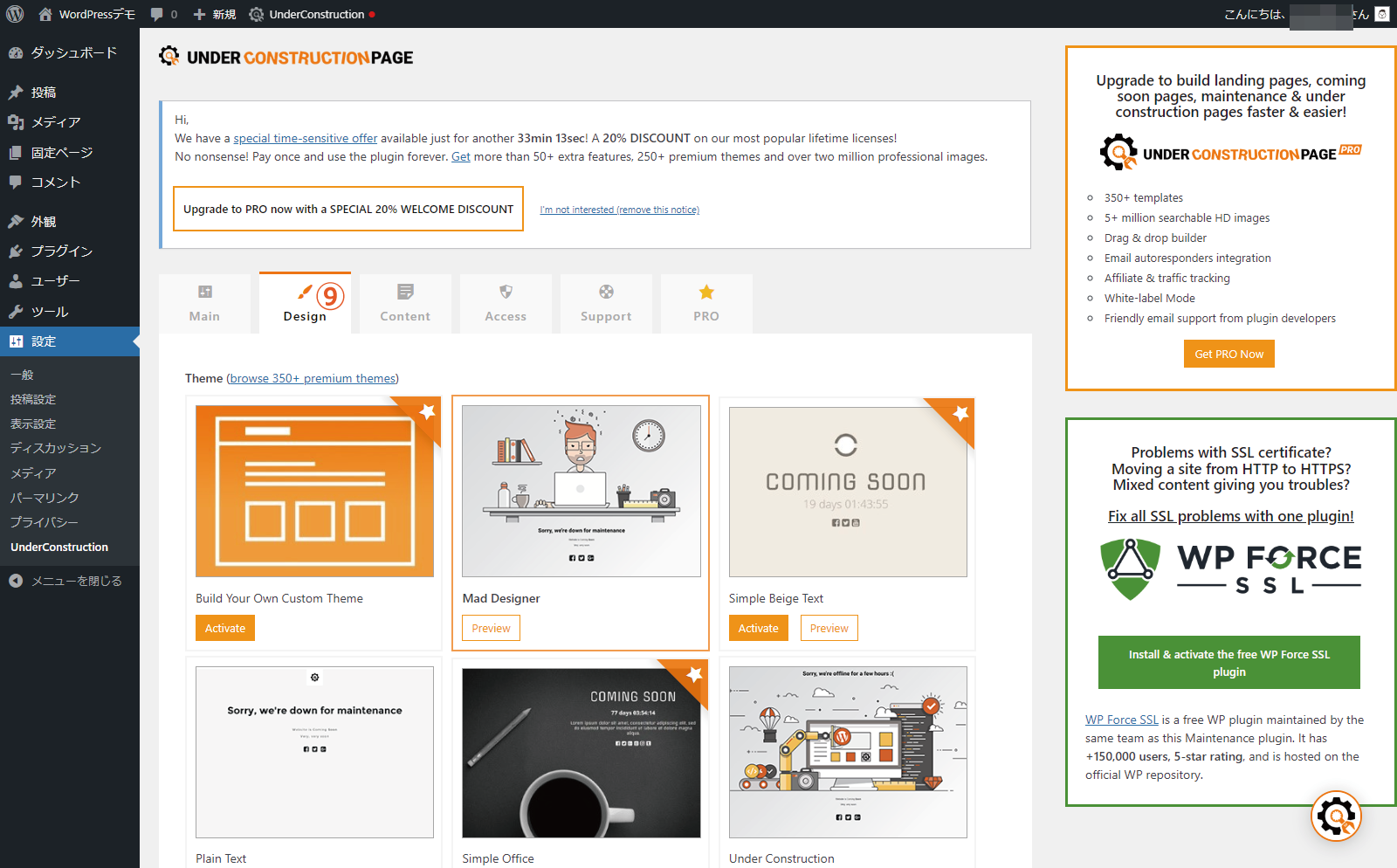
(9)Design
「Design」タブをクリック。このタブで「制作中」ページのデザインを設定します。「Activate」をクリックすると有効になります。「Preview」でどんな感じになるかプレビューできます。右上に「★」マークがついているものはPROバージョンとなります。
どのデザインにするか決定したら最後に「Save Changes」をクリックして保存します。
「Under Construction」のコンテンツ設定
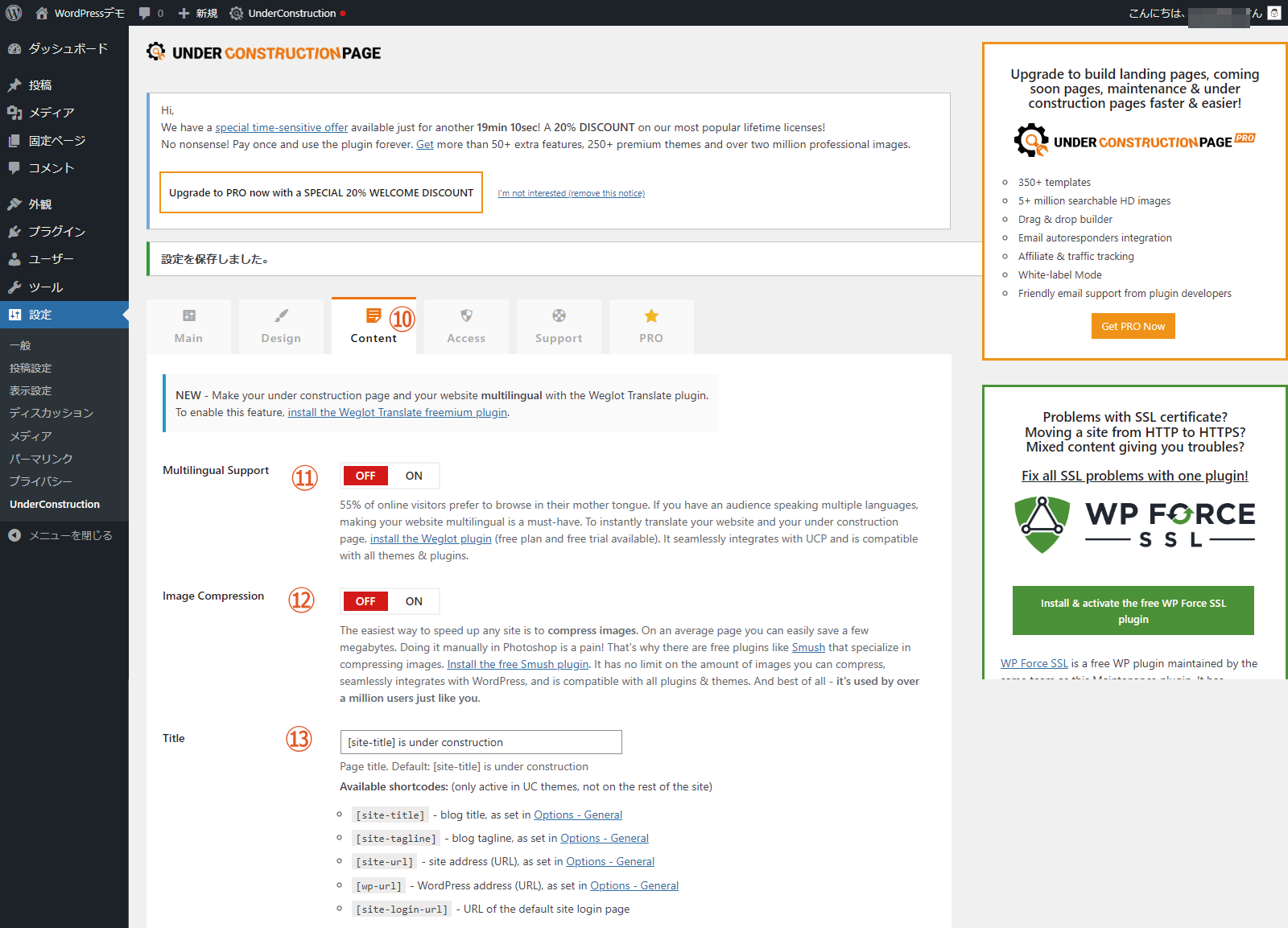
(10)Content
「Content」タブをクリック。このタブで「制作中」ページのコンテンツを設定します。
(11)Multilingual Support
多言語サポート設定です。普通のサイトには必要ないでしょう。
(12)Image Compression
画像の圧縮化を設定します。こちらもこれから公開するというようなウェブサイトでは特に設定する必要はありません。
(13)Title
ページのタイトルです。ショートコードの説明がされていますが普通に日本語でタイトルを入力して大丈夫です。
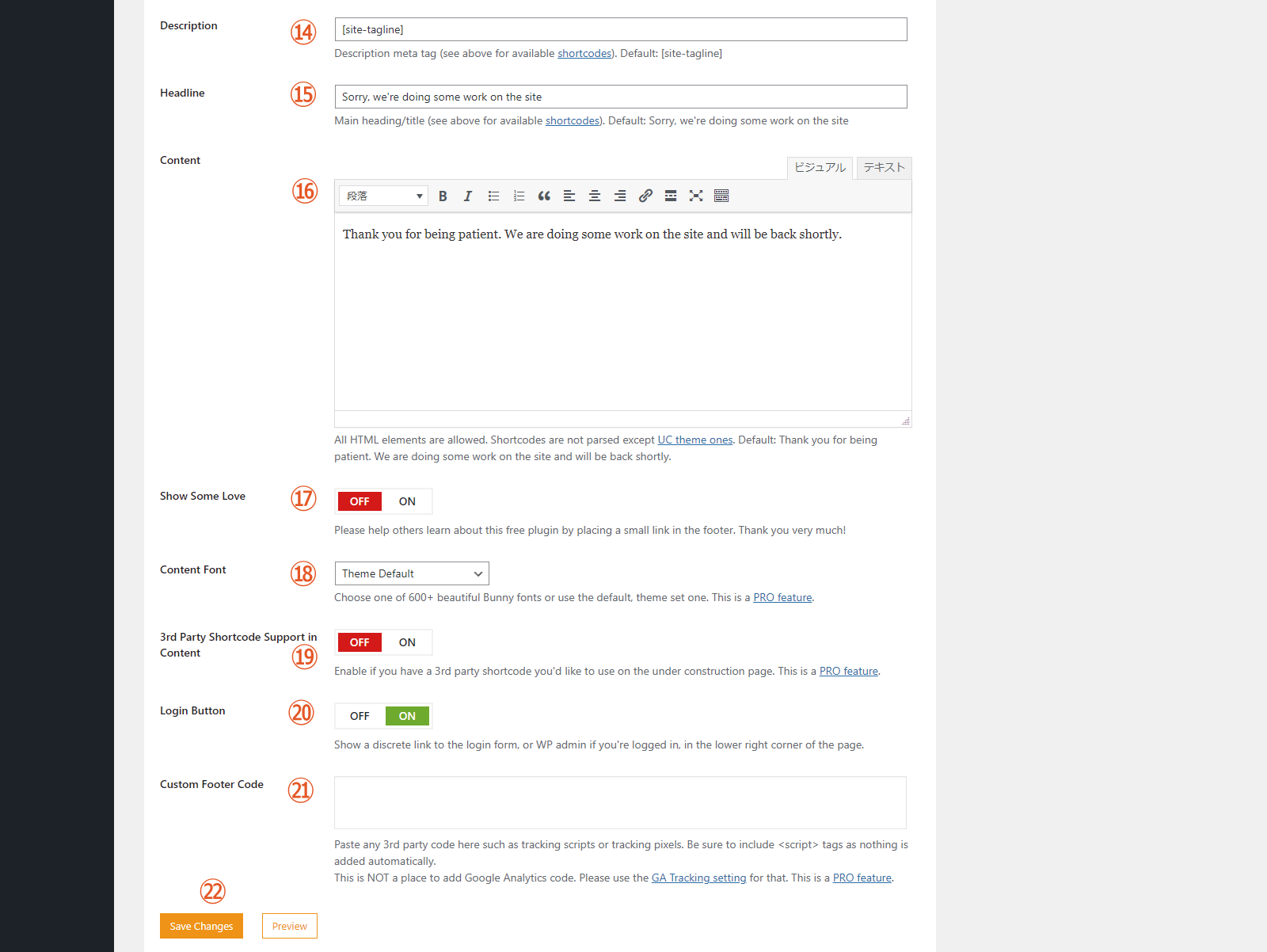
(14)Description
サイトのディスクリプションを入力します。ショートコード以外にテキストを入力しても大丈夫です。
(15)Headline
見出しを入力します、こちらもショートコードの他、普通にテキストを入力します。
(16)Content
メッセージの内容を入力します。
(17)Show Some Love
オンにするとフッターに小さなリンクを配置して、他の人がこの無料プラグインについて知ることができるようになります。
(18)Content Font
コンテンツのフォントについて設定できます。こちらはPROバージョンの機能となります。
(19)3rd Party Shortcode Support in Content
コンテンツにおけるサードパーティのショートコードのサポート。こちらはPROバージョンの機能となります。
(20)Login Button
ページの右下隅に、ログイン フォームへの個別のリンク、またはログインしている場合は WP 管理者へのリンクを表示します。
(21)Custom Footer Code
トラッキング スクリプトやトラッキング ピクセルなどのサードパーティコードをここに貼り付けます。こちらはPROバージョンの機能となります。
(22)Save Changes
設定した内容を保存します。
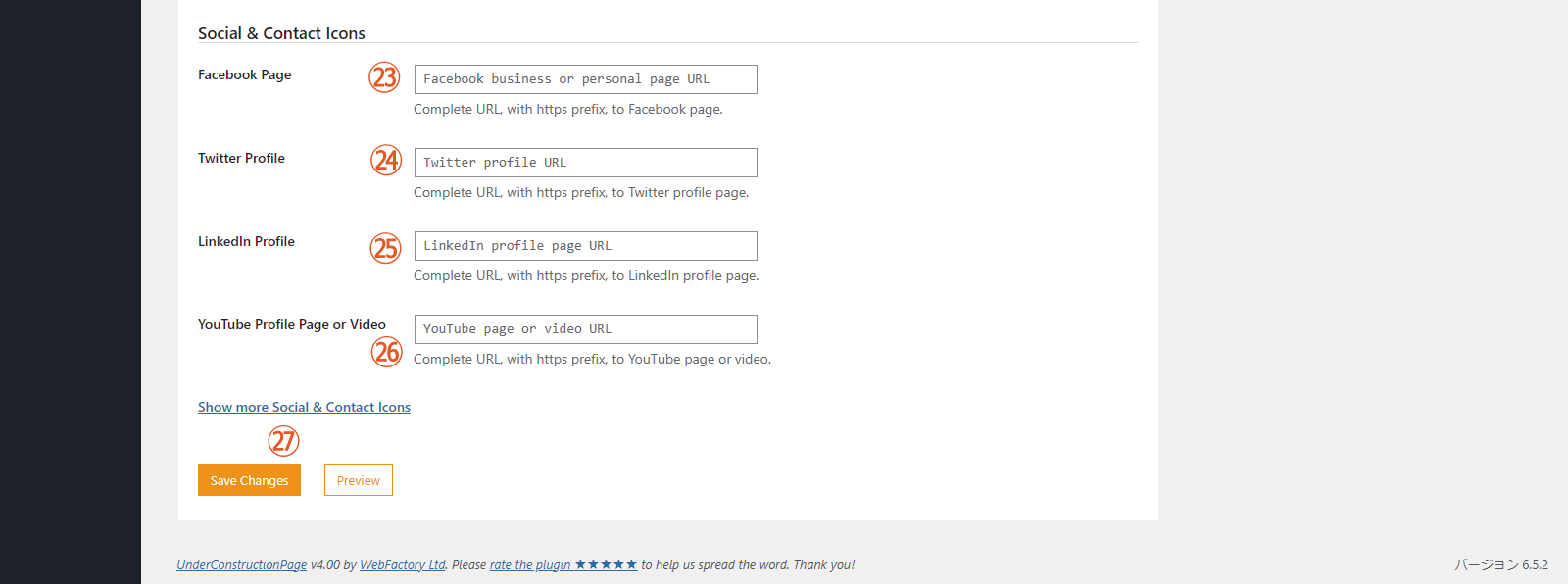
(23)Facebook Page
httpsを付けたFacebook ページへの完全なURLを入力します。
(24)Twitter Profile
httpsを付けたTwitterプロフィール ページへの完全なURLを入力します。
(25)LinkedIn Profile
LinkedInプロフィール ページへの http含む完全なURLを入力します。
(26)YouTube Profile Page or Video
httpsを付けた YouTubeページまたはビデオへの完全な URLを入力します。
(27)Save Changes
設定した内容を保存します。
「Under Construction」のアクセス設定
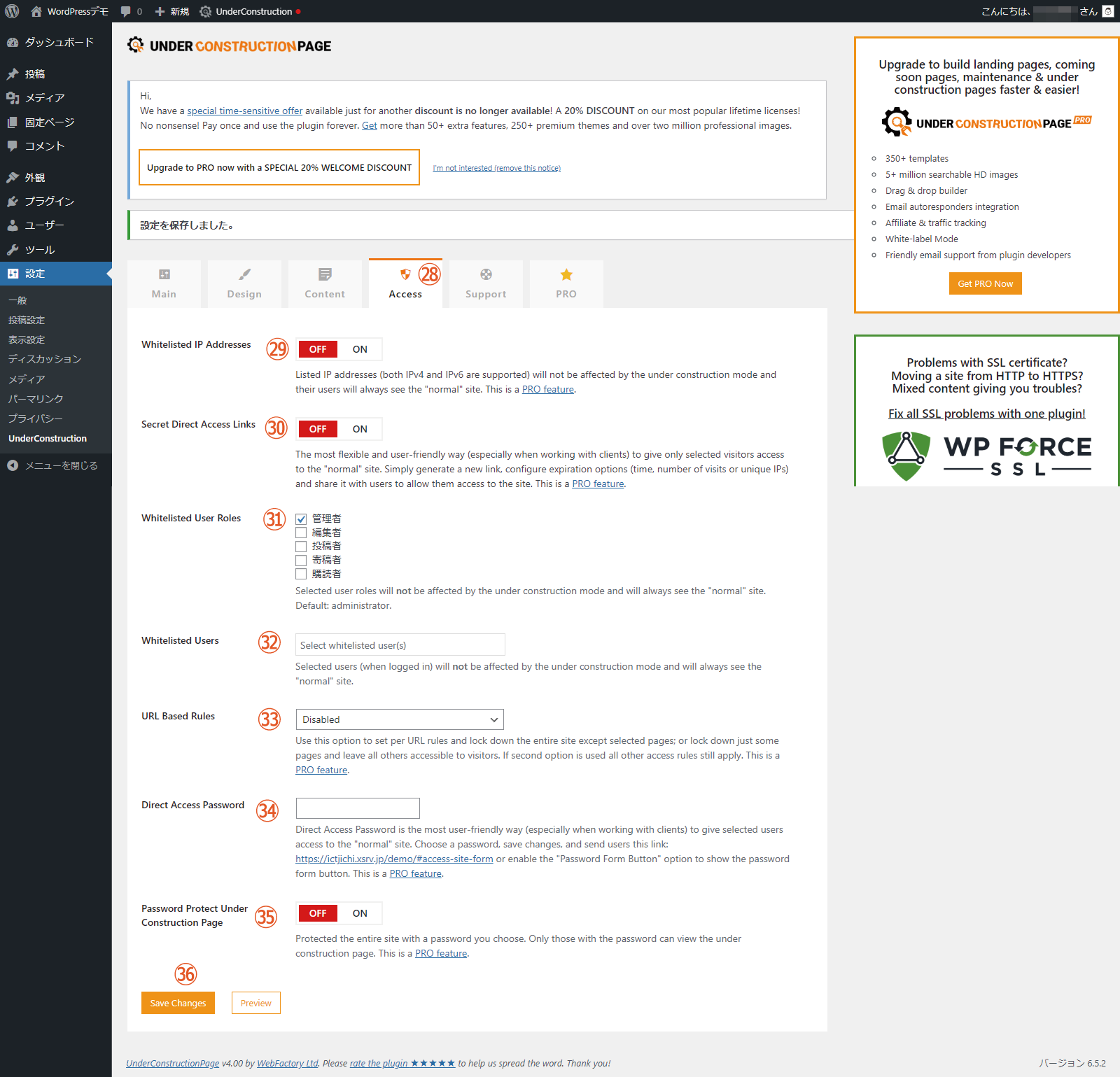
(28)Access
「Access」タブをクリック。このタブで「制作中」ページのアクセス権限を設定します。
(29)Whitelisted IP Addresses
リストされた IP アドレス(IPv4 と IPv6 の両方がサポートされています)は構築中モードの影響を受けず、ユーザーには常に「通常の」サイトが表示されます。こちらはPROバージョンの機能となります。
(30)Secret Direct Access Links
選択された訪問者のみに「通常の」サイトへのアクセスを許可する、最も柔軟でユーザーフレンドリーな方法(特にクライアントと作業する場合)。 新しいリンクを生成し、有効期限オプション(時間、訪問数、または一意の IP)を構成し、それをユーザーと共有してサイトへのアクセスを許可するだけです。こちらはPROバージョンの機能となります。
(31)Whitelisted User Roles
選択したユーザーは建設中モードの影響を受けず、常に「通常」サイトが表示されます。一般的には管理者です。
(32)Whitelisted Users
選択したユーザーは建設中モードの影響を受けず、常に「通常」のサイトが表示されます。
(33)URL Based Rules
このオプションを使用すると、URL ごとのルールを設定し、選択したページを除くサイト全体をロックダウンできます。こちらはPROバージョンの機能となります。
(34)Direct Access Password
入力したパスワードは、選択したユーザーに「通常の」サイトへのアクセスを許可する最もユーザーフレンドリーな方法(特にクライアントと作業する場合)です。 パスワードを選択し、変更を保存し、次のリンクをユーザーに送信します。こちらはPROバージョンの機能となります。
(35)Password Protect Under Construction Page
選択したパスワードでサイト全体を保護します。 パスワードを知っているユーザーのみ制作中ページを閲覧できます。こちらはPROバージョンの機能となります。
(36)Save Changes
設定した内容を保存します。
「Under Construction」は設定画面が英語なので抵抗がありそうですがそれほど難しい設定はなくどなたでも簡単に利用できるプラグインです。私もお客様のウェブサイトを制作している時によく利用します。自分は「管理者」として制作作業を行い、お客様には「購読者」などのユーザー権限を与えてログインして確認してもらっています。