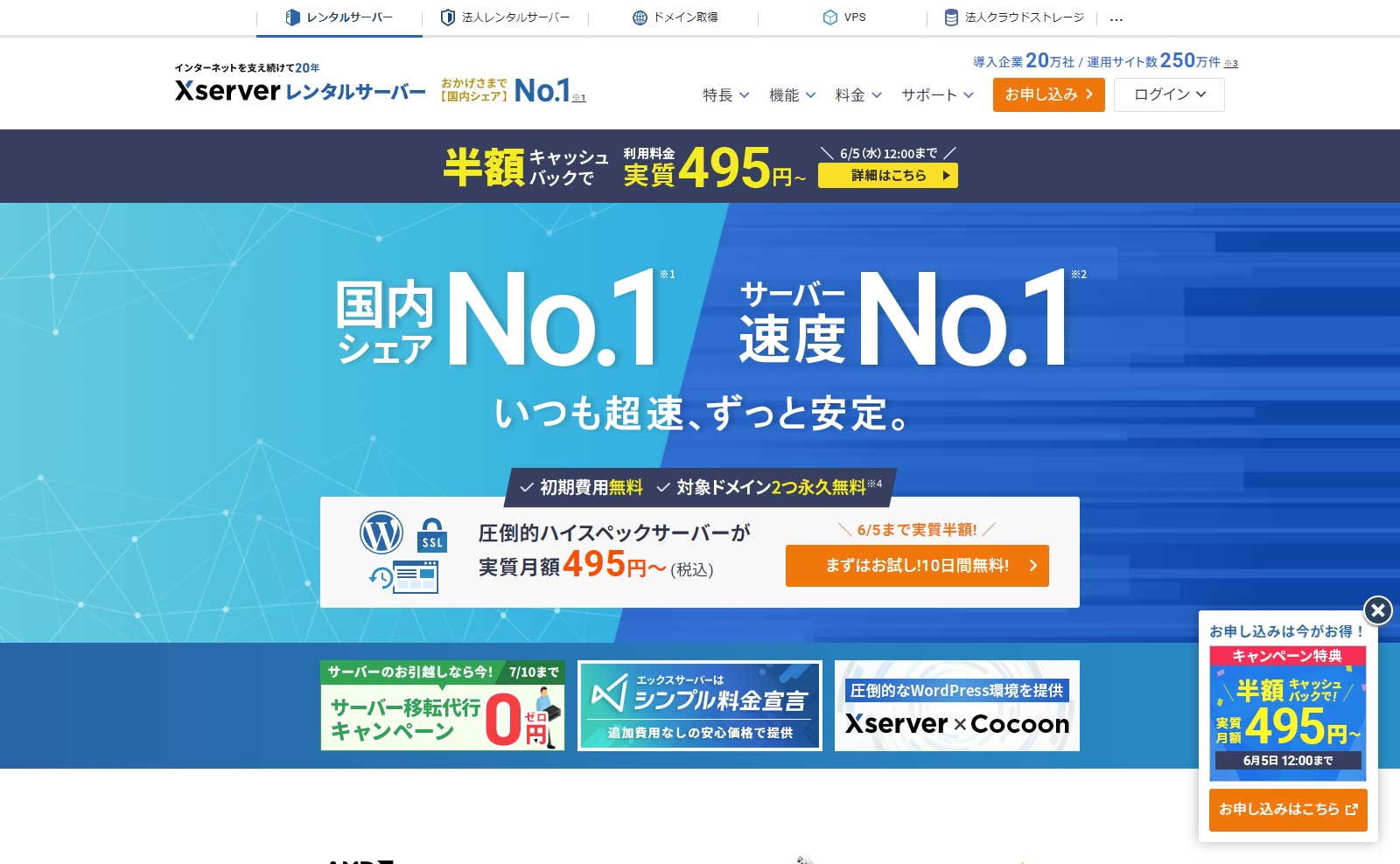WordPressをインストールしたらまず最初にやっておきたい設定がいくつかあります。WordPressには「ディスカッション」というWebサイトを訪れた人が投稿に対してコメントしたり、他のサイトからピンバック、トラックバックする機能があります。コメントを受け付けるか否かなど、Webサイト運営に重要な設定ですのでしっかりチェックしておきましょう。
WordPressのディスカッション設定
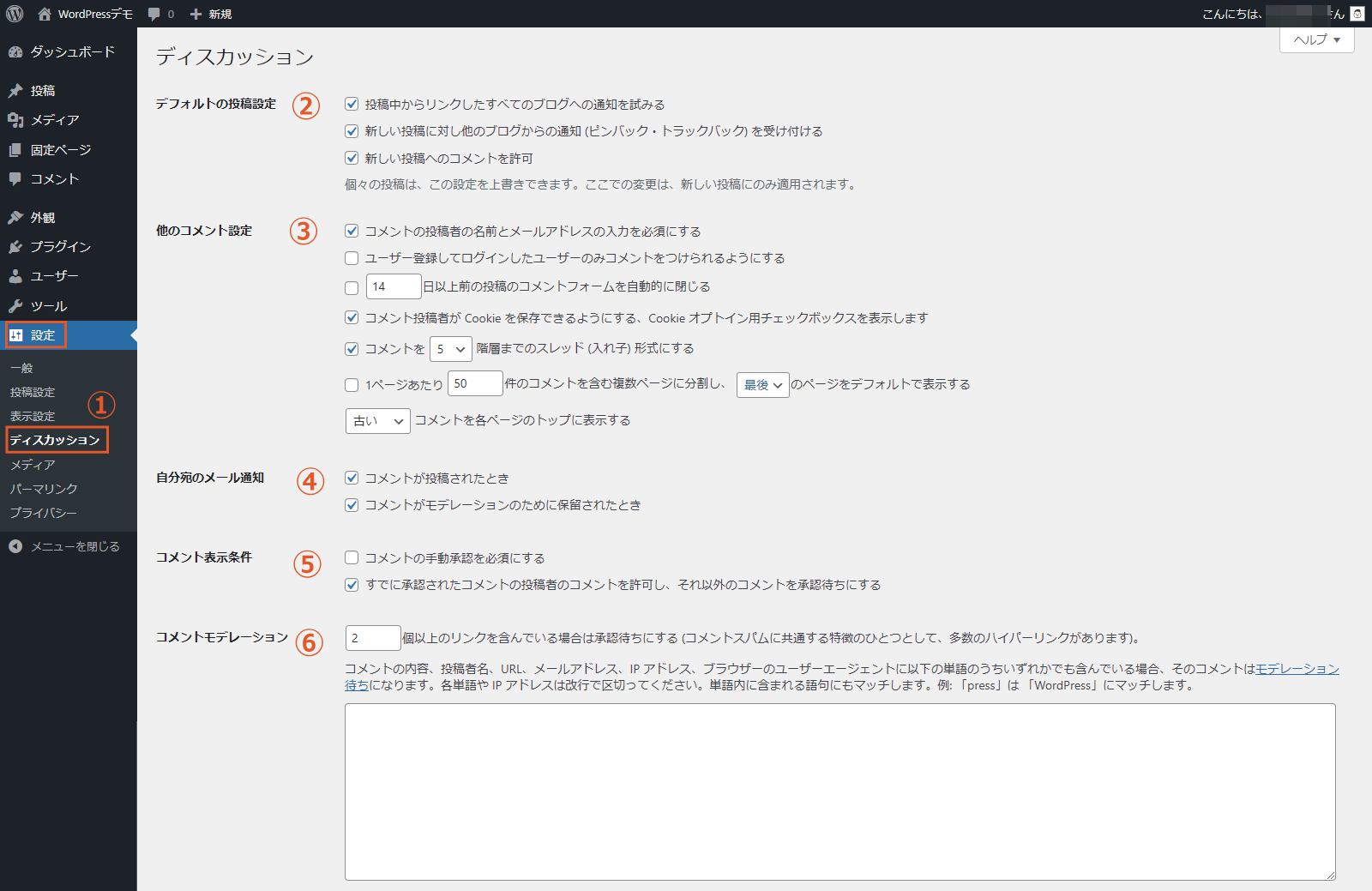
1.ディスカッション設定画面を開く
WordPressの管理画面(ダッシュボード)の左側メニューの「設定」→「ディスカッション設定」をクリックします。ディスカッション設定は大抵の場合、企業サイトでは無効にするところがほとんどではないかと思います。一般的なブログやニュースサイトではWebサイトの運営方針によって無効にしているところと有効にするところとあります。
まずは運営するWebサイトのディスカッション設定をどのようにするのか方針を決めておきましょう。
- 運営するWebサイトで閲覧した人のコメントを受け付けるか受け付けないか?
- コメントを受け付ける場合、Webサイト管理者のチェックなしで公開されるようにするか?それとも管理者が承認したコメントのみ公開するか?
2.デフォルトの投稿設定
この投稿に含まれるすべてのリンクへの通知を試みる
この項目にチェックを入れると、投稿記事内に作成したリンクの相手のサイトに「リンクを貼ったよ」という通知が行くという設定です。ただし、相手のサイトがPingを受け付ける設定をしている場合に限ります。
新しい記事に対し他のブログからの通知 (ピンバック・トラックバック) を受け付ける
この項目にチェックを入れると、他のWebサイトで自分のサイトへのリンクが貼られた場合「あなたのサイトのリンクを貼ったよ」という通知が届きます。こちらも相手のサイトが通知を送ってくれなければ届きません。この設定は各投稿の編集画面でも設定可能です。
新しい投稿へのコメントを許可する
投稿へのコメントを受け付けるかどうかの設定です。この設定は各投稿の編集画面でも設定可能です。
3.他のコメント設定
コメントの投稿者の名前とメールアドレスの入力を必須にする
この項目にチェックを入れると、コメントを投稿するには名前とメールアドレスの入力が必須となります。チェックを外すとコメントはもらいやすいですが、迷惑コメントも増えるでしょう。
ユーザー登録してログインしたユーザーのみコメントをつけられるようにする
項目にチェックを入れると、コメントを投稿するにはユーザー登録が必要になります。メンバーサイトの運営の場合はチェックを入れておくと無関係の人からのコメントが無くなり便利です。
〇日以上前の投稿のコメントフォームを自動的に閉じる
古い投稿記事へのコメントを制限できます。
コメント投稿者が Cookie を保存できるようにする、Cookie オプトイン用チェックボックスを表示します。
この項目にチェックを入れると、コメント投稿欄に「次回のコメントで使用するためブラウザーに自分の名前、メールアドレス、サイトを保存する。」のチェックが表示されます。
コメントを〇階層までのスレッド (入れ子) 形式にする
この項目にチェックを入れると、コメントに対する返信を右にずれて階層が視覚的にわかるスレッド形式で表示されます。
1ページあたり〇件のコメントを含む複数ページに分割し、〇〇のページをデフォルトで表示する
この項目にチェックを入れると、1ページに表示するコメント数を制限することが出来ます。制限数を超えるコメントは別ページに移動します。
〇〇コメントを各ページのトップに表示する
新旧どちらのコメントをトップに表示するかを設定します。
4.自分宛のメール通知
コメントが投稿されたとき
この項目にチェックを入れると、コメントが投稿されたら自分のメールアドレスに通知メールが届きます。
コメントがモデレーションのために保留されたとき
この項目にチェックを入れると、投稿されたコメントが承認待ちの状態となったとき自分のメールアドレスに通知が届きます。
5.コメント表示条件
コメントの手動承認を必須にする
この項目にチェックを入れると、すべてのコメントが投稿されてもいったん承認待ちとなり管理者が承認するまでWebサイトにコメントは表示されません。
すでに承認されたコメントの投稿者のコメントを許可し、それ以外のコメントを承認待ちにする
この項目にチェックを入れると、コメント投稿者のメールアドレスが過去に承認済みのコメントのアドレスと一致する場合にのみコメントを自動承認し、そうでないコメントは承認待ちとなります。
6.コメントモデレーション
コメントモデレーションはコメントスパム対策です。Webサイトの投稿にコメントされた過去のスパムコメントの特徴を入力しておくことで投稿されたコメントを承認待ちにしておくことが出来ます。
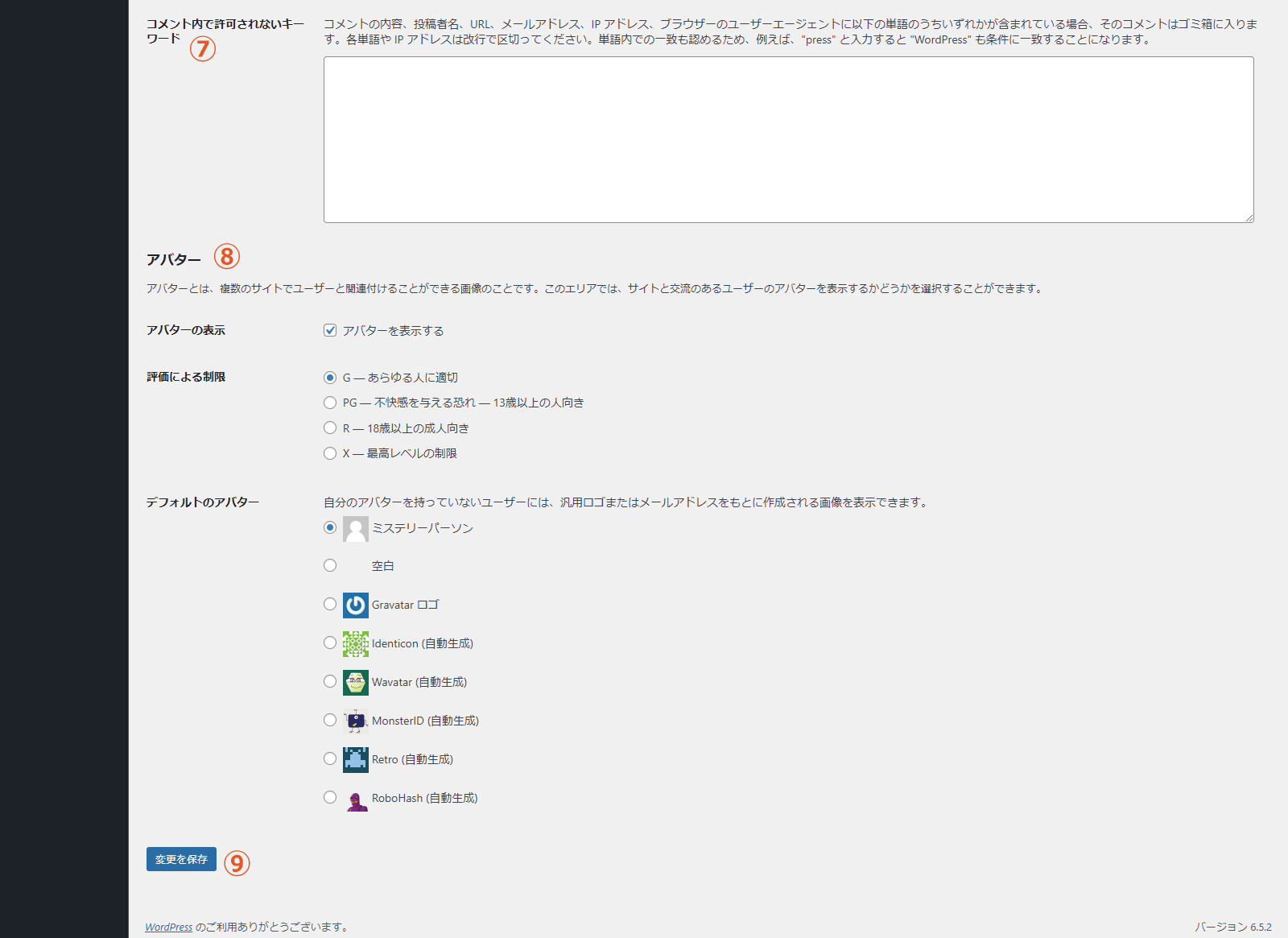
7.コメント内で許可されないキーワード
投稿されたコメントの内容、投稿者の名前、URL、メールアドレス、IP に以下の単語のうちいずれかでも含んでいる場合、そのコメントはスパムとしてマークされます。スパムと判断したコメントは承認することなく削除されます。
8.アバター
アバターは、自分の分身として表示させるアイコンのような画像です。アバター機能を有効にしているサイトにコメントすると、名前のそばにアバターが表示され、一目で誰からのコメントか分かります。
9.変更を保存
設定内容を編集したら「変更を保存」をクリックします。ここをクリックしないと編集内容が反映されません。