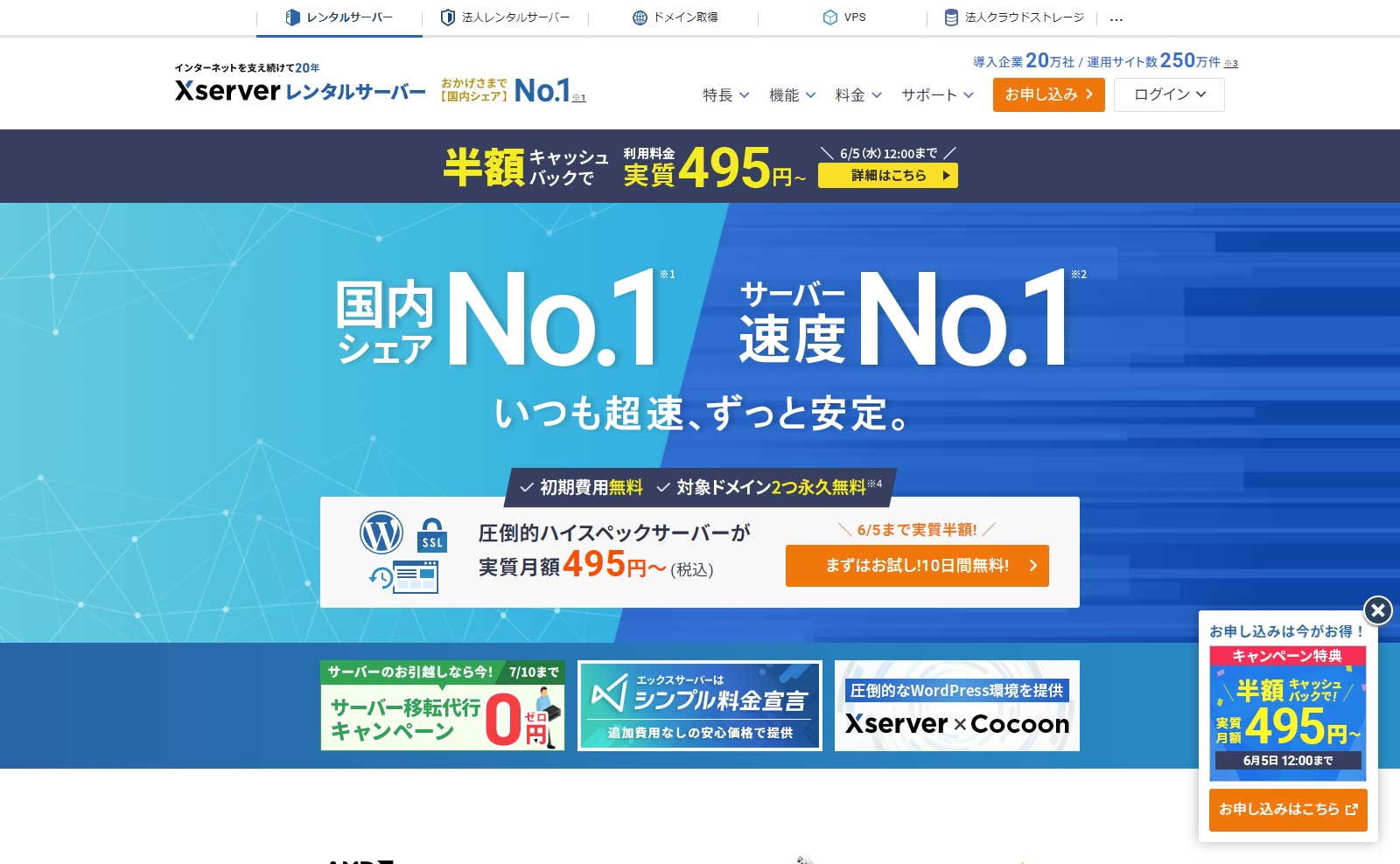
以前はWordPressをインストールしようと思ったらWordPressのプログラムファイルをダウンロードしてきて、自分が借りたレンタルサーバーにアップロードし、データベースを作成し、config.phpを編集してアップロードしてからインストール。それでも当時は「簡単にインストールできる!」なんて思っていたものですが、最近ではさらに簡単です。レンタルサーバーの管理画面にそんなメニューがあります。ここではエックスサーバーを例にWordPressをインストールしてみましょう。
エックスサーバーでのWordPressインストールの流れ
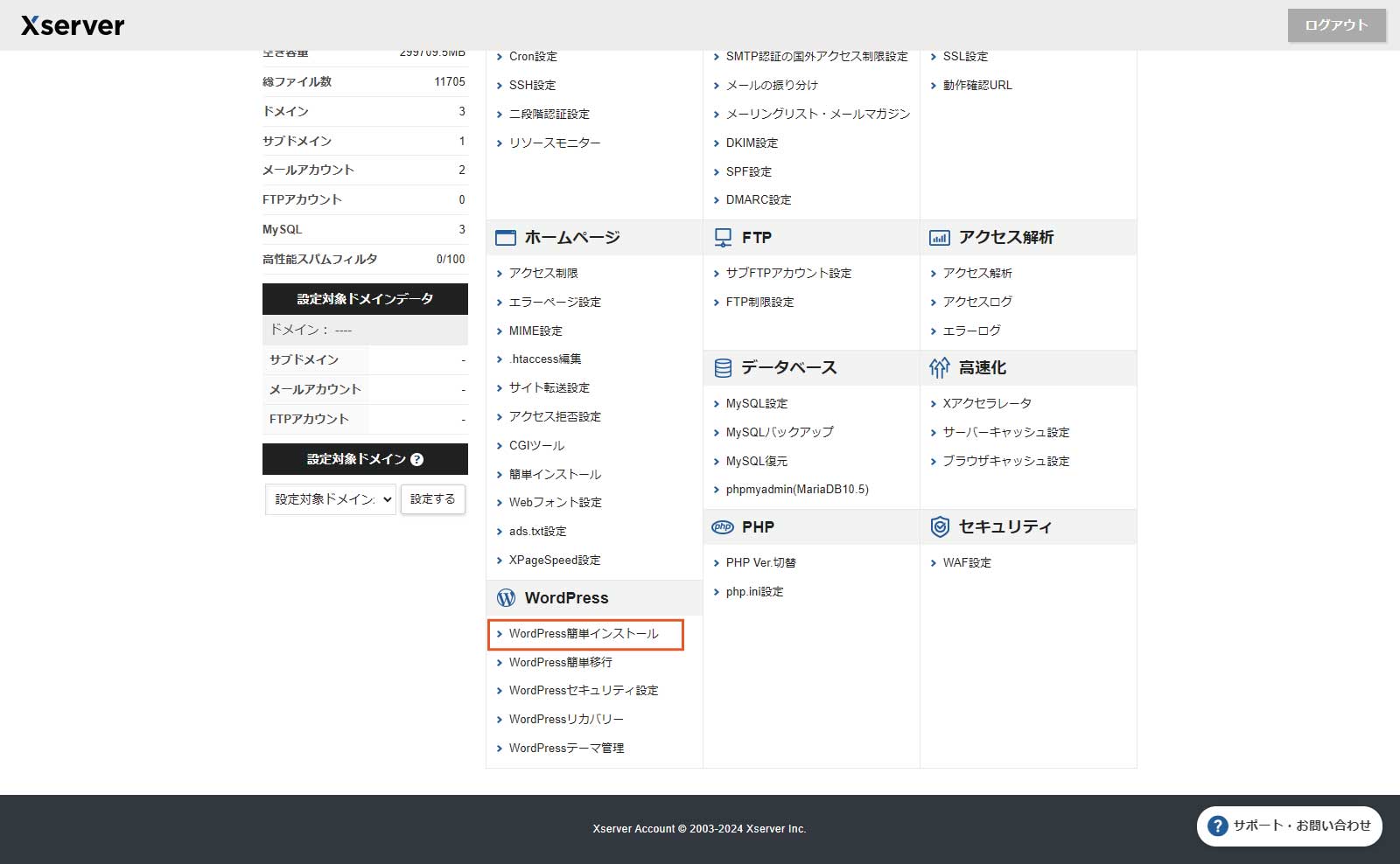
エックスサーバーの管理画面はメニューがずらっと一覧表示されていてとてもシンプルです。メニューがアコーディオンになっていたりすると、慣れていないと何処に目的のメニューがあるのかわかりにくいことがあります。そこへいくとエックスサーバーは一目で全部のメニューが表示されていてわかりやすいですね。
ページの下の方に「WordPress簡単インストール」のメニューがありますのでクリック。
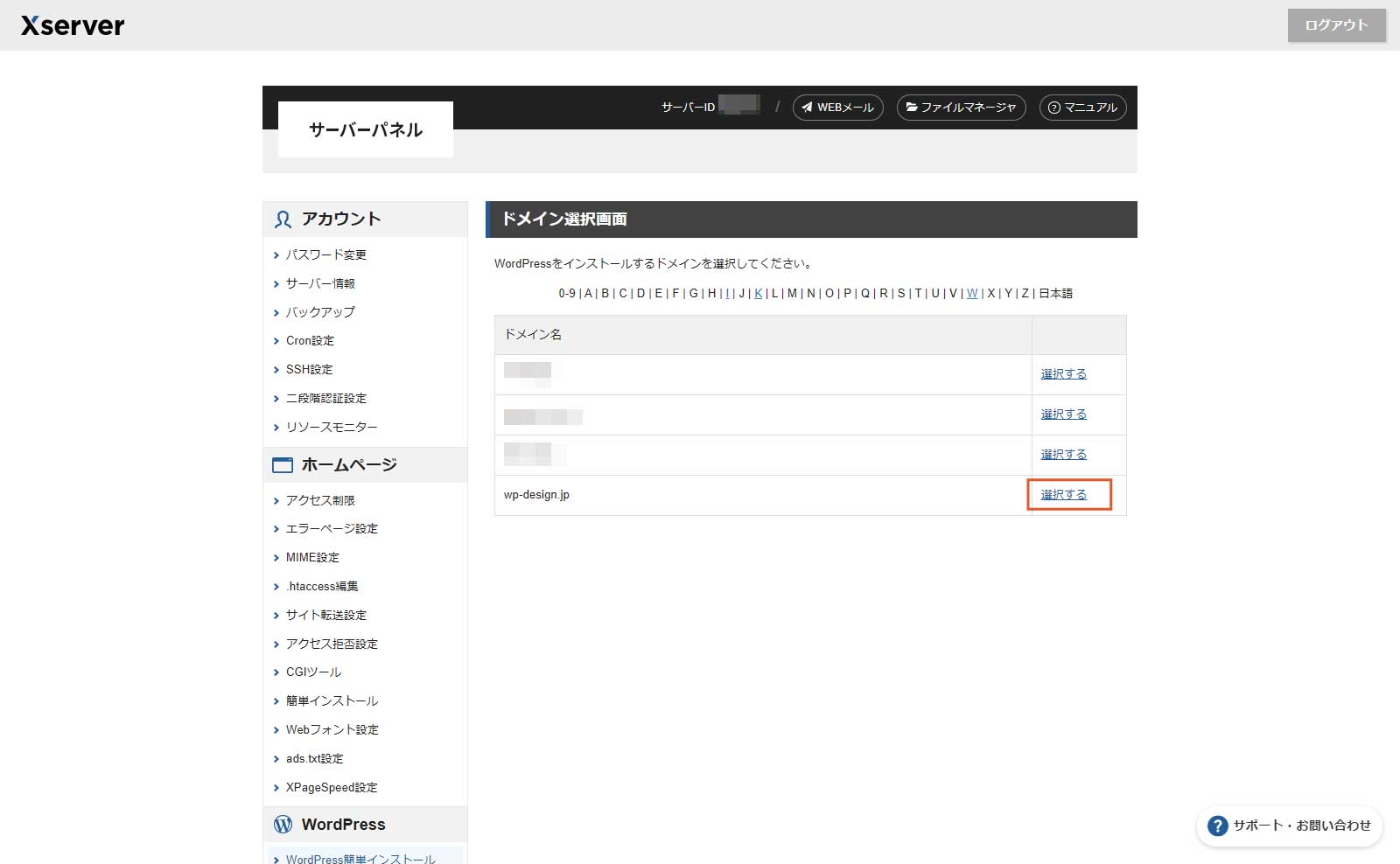
WordPressをインストールするドメインを選択します。今回はこのサイトのドメインのサブドメインをすでに作成済みでそこにWordPressをインストールします。ですから今回はwp-design.jpを選択します。
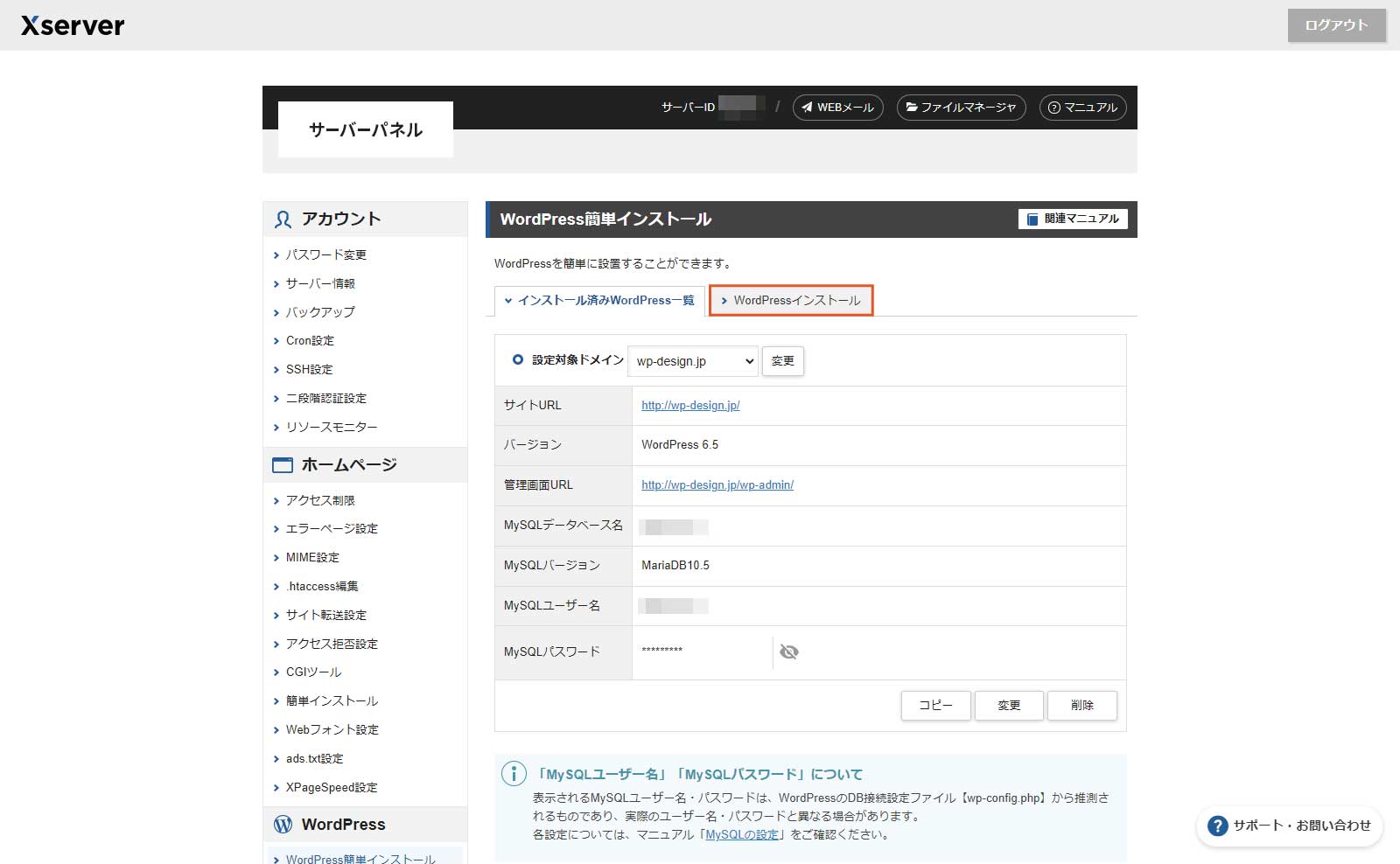
今回の例ではwp-design.jpのドメインにはこのサイトのWordPressがインストールされているので上のような表示になりますが、通常何もインストールされていなければ以下のような表示となります。
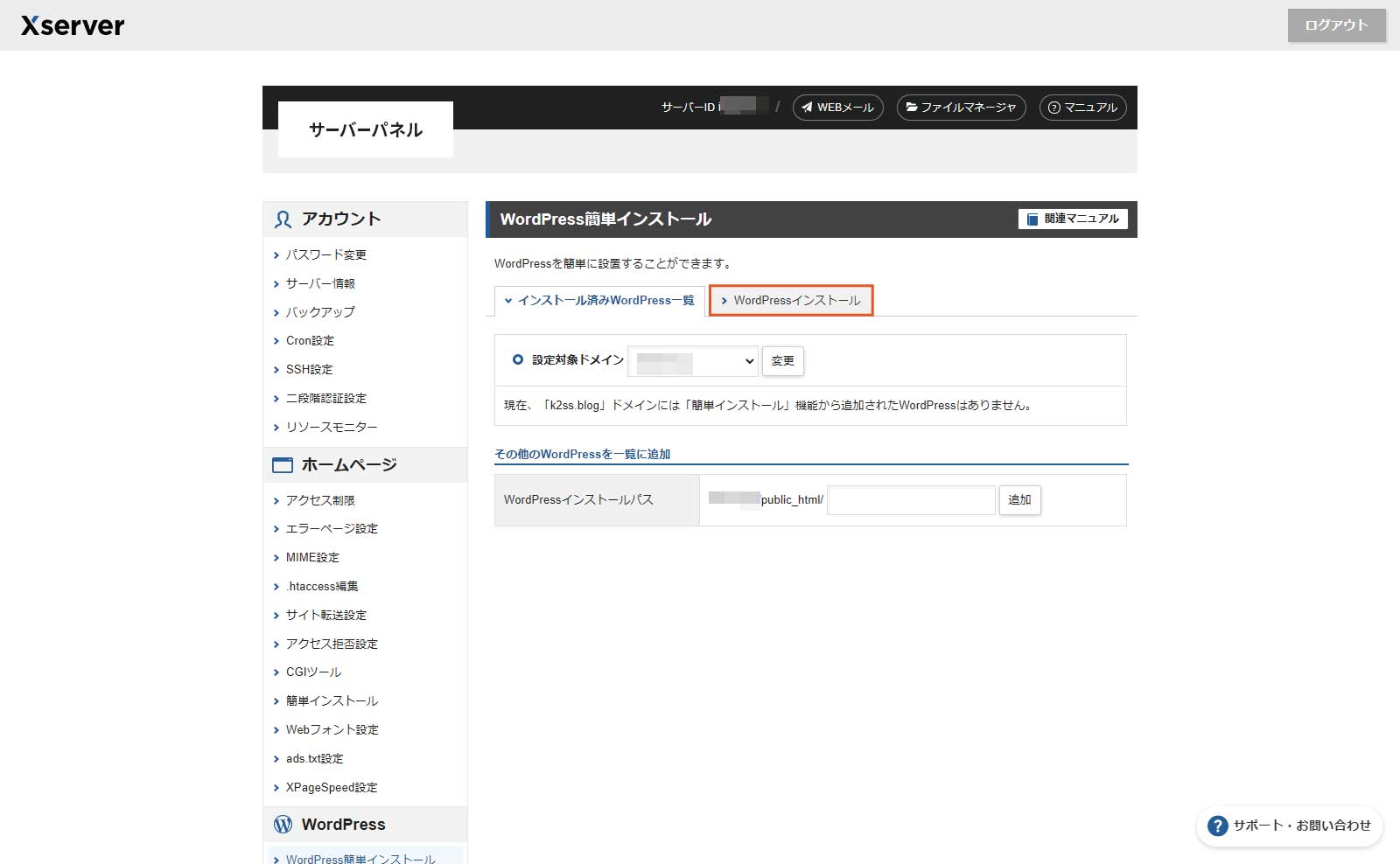
WordPressのインストール先ドメインを確認したら「WordPressインストール」のタブをクリックします。
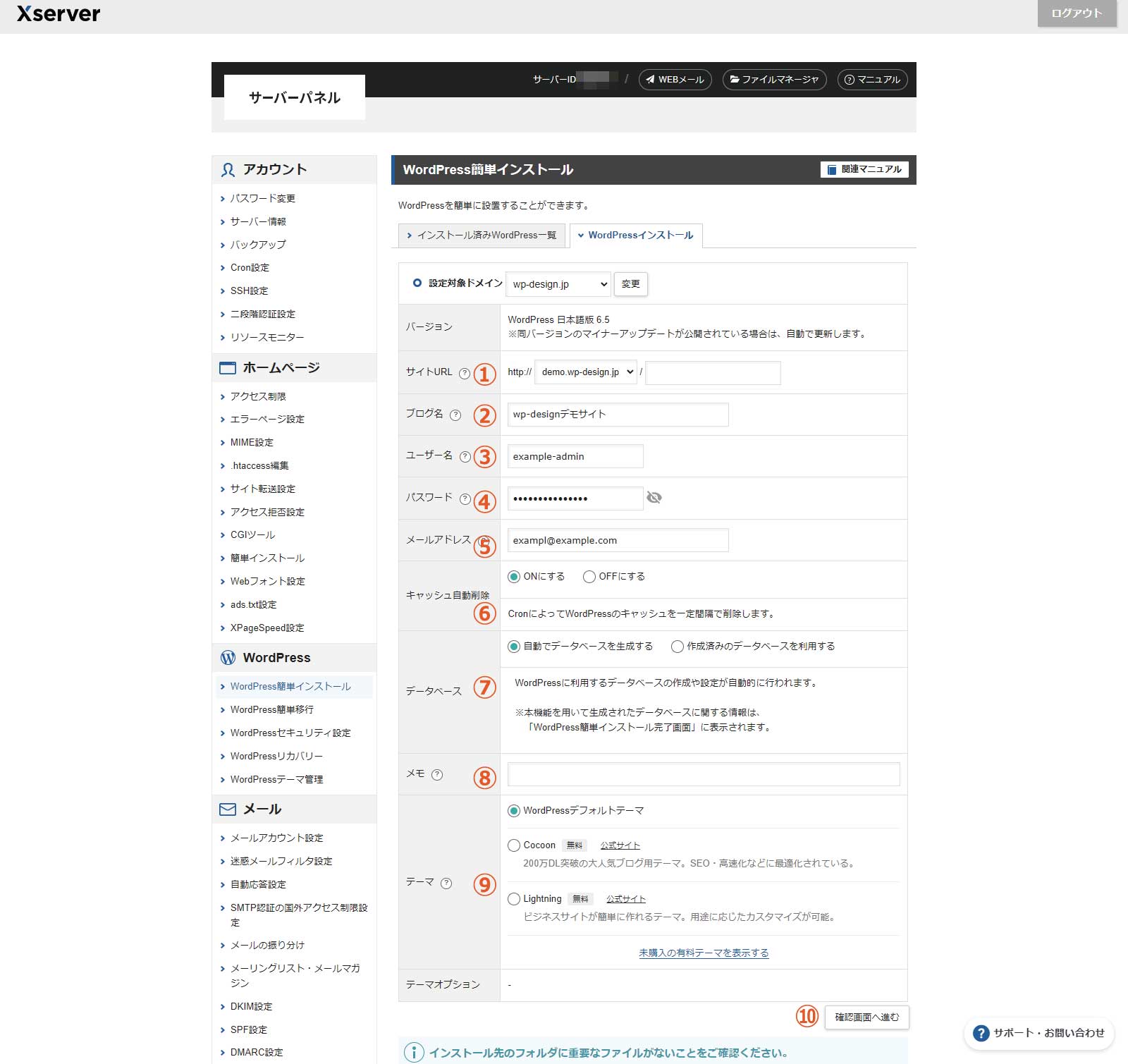
- サイトURL:WordPressのインストール先のURLです。基本的に変更不要です。今回はサブドメインにインストールするため
demo.wp-design.jpを選択します。 - ブログ名:WordPressサイトのタイトルを入力します。全角127文字(半角255文字)以内で入力してください。
- ユーザー名:WordPressのダッシュボードにログインするときのユーザー名です。
- 半角255文字以内で入力してください。
- 半角英数字、半角スペースと次の記号が使用できます。_-.@
- パスワード:WordPressのダッシュボードにログインするときのパスワードです。
- 半角7文字以上、64文字以内で入力してください。
- 半角英数字と次の記号が使用できます。!#$%=~^|:_[].+-*/
- メールアドレス:あなたのメールアドレスを半角100文字以内で入力してください。
- キャッシュ自動削除:ONのままで良いです。
- データベース:WordPressの新規インストールの場合、自動でデータベースを生成するのままで良いです。
- メモ:サーバーパネルのWordPress一覧画面で表示するメモです。用途や説明を記載するのにご利用ください。全角500文字まで入力可能です。
- テーマ:とりあえずはWordPressデフォルトテーマのままで良いでしょう。
- 確認画面へ進む
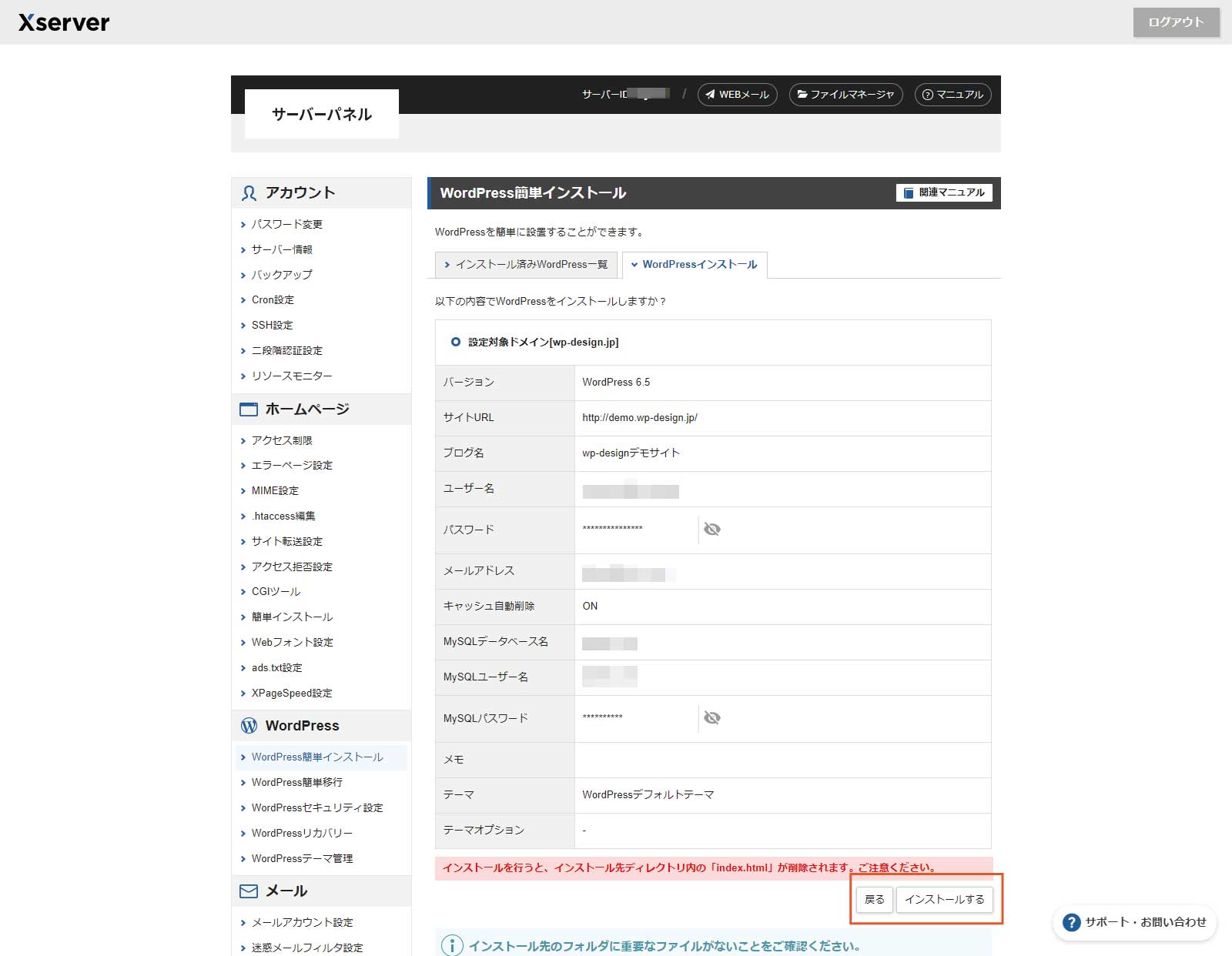
表示されている内容に問題がなければ「インストール」。修正する必要があれば「戻る」をクリックして修正してください。「インストール」をクリックした後、次の画面になるまで少し時間がかかりますが待ちましょう。
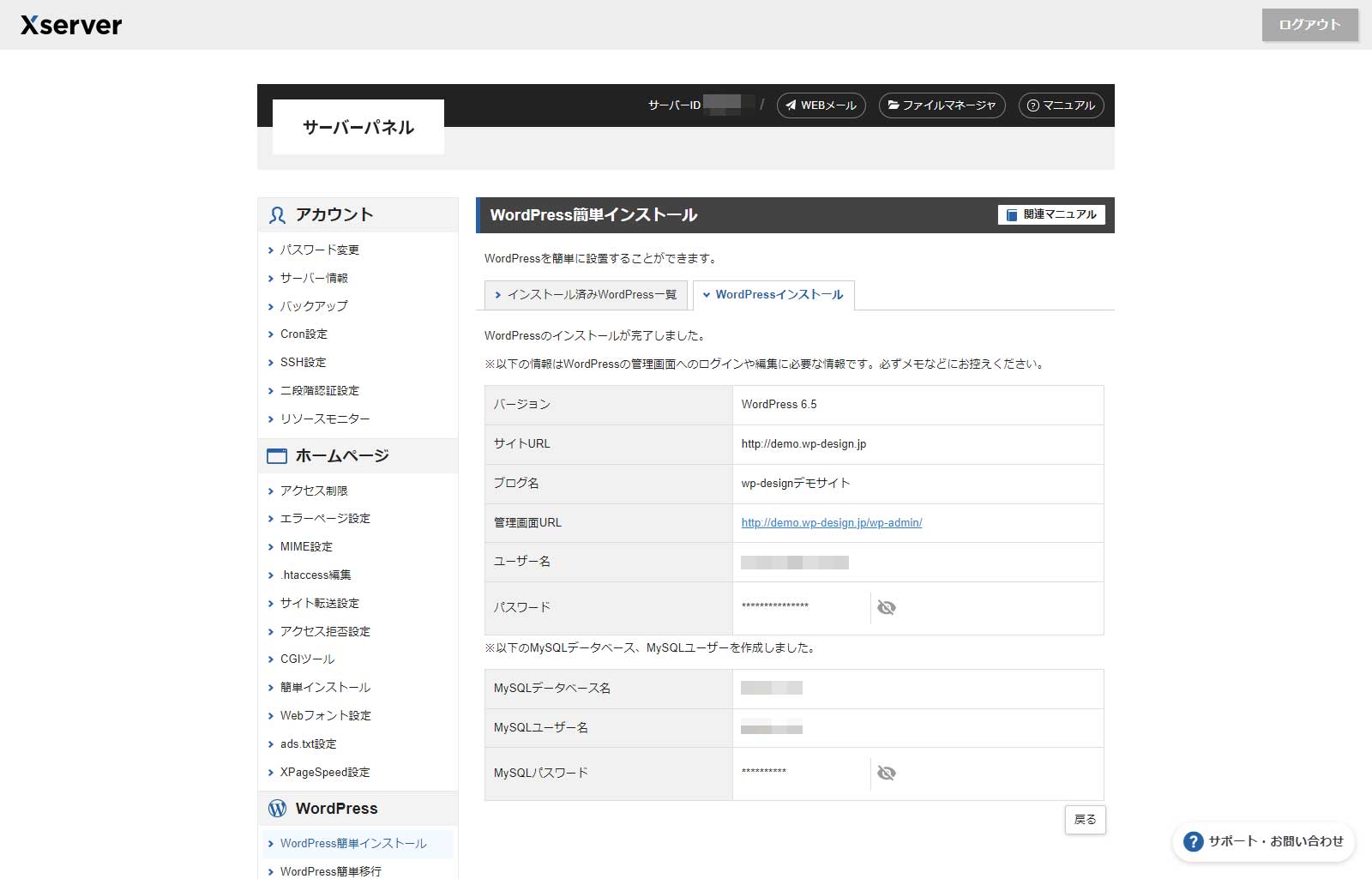
以上でインストール完了です。
WordPressインストール直後は…
無効なURLです。
プログラム設定の反映待ちである可能性があります。
しばらく時間をおいて再度アクセスをお試しください。
と表示されます。しばらく待ってから確認しましょう。
WordPressの簡単インストール機能があるレンタルサーバーが便利
いかがですか?とても簡単です。かつてのWordPressのインストール作業をした経験がある方なら実感できることと思います。最近では多くのレンタルサーバーでこのような「WordPressの簡単インストール機能」が提供されています。これまでWordPressでのウェブサイト構築はちょっと知識が必要なものでしたがどんどん簡単に、便利になっていきます。そんな中でもエックスサーバーの管理画面はわかりやすくて初心者でも安心でしょう。





