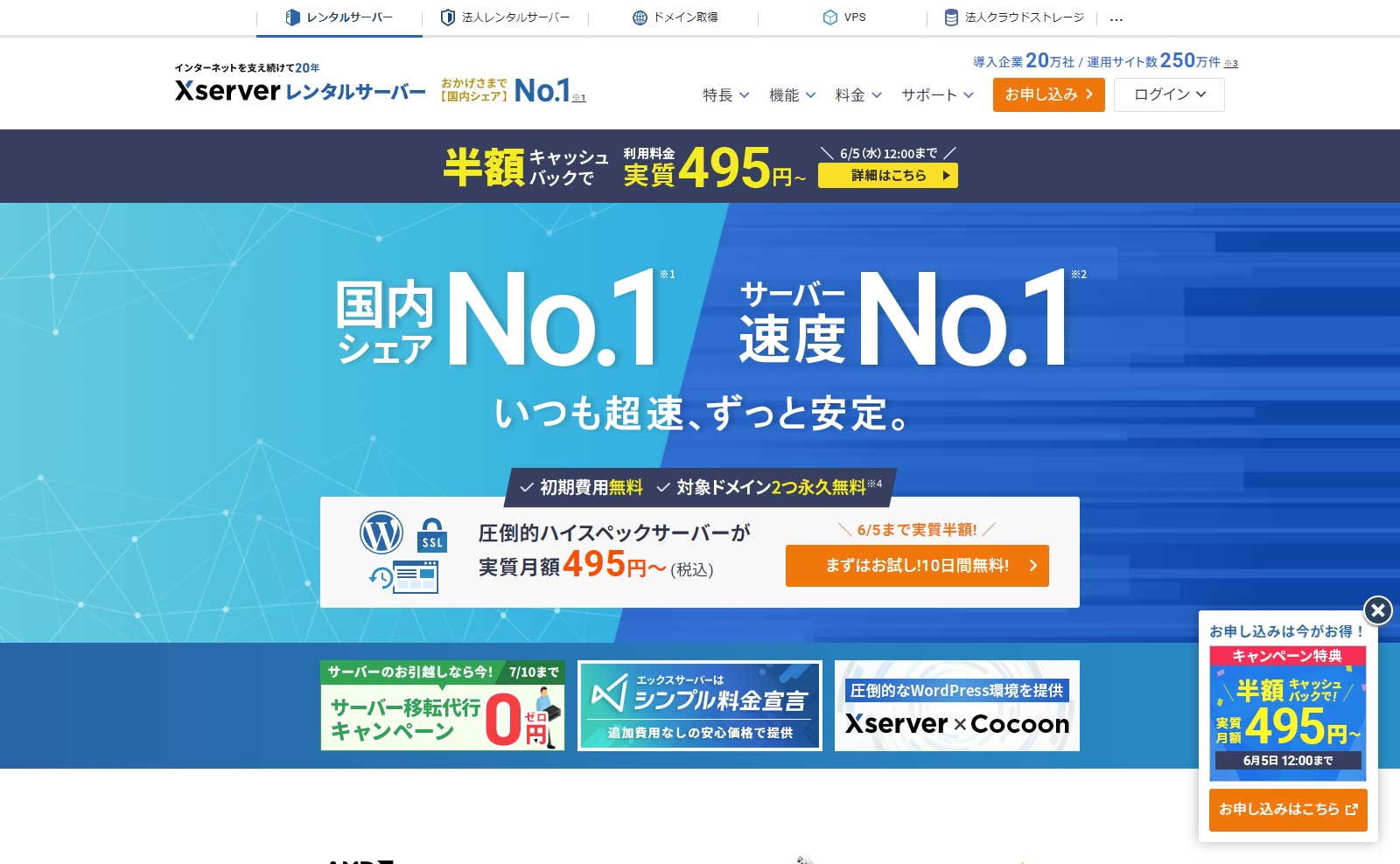数年前まではWordPressを活用してウェブサイトを構築しようと思ったらレンタルサーバーにWordPressのファイル一式をアップロードしてデータベースを作成し「wp-config.php」を編集してインストールしなければいけないというその段階で初心者にはハードルの高いものでした。しかし現在では多くのレンタルサーバーが「WordPress簡単インストール」のメニューを用意していてWordPressのインストール自体はレンタルサーバーのマニュアルを追っていけば何の知識も無くてもインストールできます。
しかし、WordPressをインストールしてはじめてダッシュボード(WordPressの管理画面)にログインしてみるとそのメニューの多さに戸惑ってしまうのではないでしょうか?ダッシュボードの画面の中に初心者向けのマニュアルやヘルプがある訳でもありません。よく分からないで何となく操作していっても記事を投稿できたりしますが最初の設定をしっかりしておかないと後からSEO的に不利になったりしますので最初の設定はしっかり行っておくことが望ましいです。
それではWordPressをインストールしたらまずやっておきたい最初の設定を解説します。まずはWordPressの一般設定について解説します。
WordPressの一般設定

①一般設定画面を開く
WordPressの管理画面(ダッシュボード)の左側メニューの「設定」→「一般」をクリックします。
②サイトのタイトル
WordPressで作成するWebサイトのタイトルを入力します。たいていの場合はWordPressをインストールする際にタイトルを入力しますのでその時入力した情報がそのまま引き継がれています。修正が必要であれば変更しましょう。一般的にはタイトルタグのテキストとして使用されます。
テーマファイルでの記述
<?php bloginfo('name'); ?>③キャッチフレーズ
Webサイトの内容を一言で、または短い文章で言い表す内容、要約を入力します。使用するテーマにもよりますがタイトルタグのテキストの一部として使用されたり、ページのヘッダー部分などに表示されたりします。キャッチフレーズはGoogleなどの検索サイトの検索結果のサイトの説明文として表示されたりするのでサイトの本質を分かりやすく目を引くような文章にしましょう。
テーマファイルでの記述
<?php bloginfo('description'); ?>④サイトアイコン
サイトアイコンは、ファビコンとも呼ばれ、サイトに固有のアイコンです。サイト訪問者のブラウザーのタブに表示されます。ブラウザーやスマートフォンに保存されると、ブックマークやホーム画面のアプリのアイコンとしても表示されます。説明に書かれているように正方形でサイズは512×512ピクセル以上である必要があります。
サイトアイコンのファイル形式は「jpg」「png」「gif」のような画像のファイル形式であれば問題ありません。以前は「ファビコン」というと「ico」のアイコンファイルの形式が一般的でしたが現在はWordPressの「メディアファイルの追加」からは「ico」のファイルはアップロードできません。
⑤WordPress アドレス (URL)
WordPressをインストールした場所のURLです。ここはWordPressインストール時に自動的に入力される項目です。基本的にこの項目は変更してはいけません。誤って変更してしまうと管理画面にアクセスできなくなります。WordPressをインストールした場所がドメイン直下(ルートディレクトリ)かどうかで変わってきます。例えばexample.comドメインでWordPressをインストールしたときに…
ルートディレクトリにインストールした場合
https://example.comサブディレクトリ「wp」にインストールした場合
https://example.com/wpテーマファイルでの記述
<?php echo site_url(); ?>⑥サイトアドレス(URL)
WordPressで作成したWebサイトにアクセスする時のURLです。一般的には上記の「WordPressアドレス」と同じですが、 WebサイトのアドレスをWordPressをインストールしたディレクトリとは異なる場合は、ここにアドレスを入力します。
⑦管理者メールアドレス
WordPressの管理のために利用されるメールアドレスです。WordPressのバージョンアップの報告や利用しているプラグインからなどWebサイトを運営するにあたり重要なことについてのメールが送信されます。
⑧メンバーシップ
この項目にチェックを入れると、だれでもユーザーアカウントを作成できます。コメントを受け付けたりする場合、ユーザー登録してからじゃないとコメントできないように設定するなど、Webサイトの運営方針によってチェックを入れるか入れないか決めましょう。後からいつでも必要に応じて設定変更してよいです。
⑨新規ユーザーのデフォルト権限グループ
新規追加するユーザーのデフォルトのユーザー権限を設定します。
ユーザーの種類と権限
- 管理者 – サイト内のすべての管理機能にアクセスできるユーザー
- 編集者 – 他のユーザーの投稿を含むすべての投稿を公開、編集、管理できるユーザー
- 投稿者 – 自身の投稿を公開、編集、管理できるユーザー
- 寄稿者 – 自身の投稿を編集、管理できるが、公開はできないユーザー
- 購読者 – 購読のみできるユーザー
⑩サイトの言語
Webサイトの言語を設定します。このサイトをご覧の方は「日本語」でしょう。
⑪タイムゾーン
日時の設定です。このサイトをご覧の方は「東京」でしょう。
⑫日付形式
投稿の日付表示の形式を設定します。
テーマファイルでの記述
<?php the_date(); ?>⑬時刻形式
テーマファイルでの記述
<?php the_time(); ?>日付と時刻のカスタム形式
| 日付 | d | 01 から 31 |
|---|---|---|
| j | 1 から 31 | |
| S | 1stや 2nd , 15thなどに含まれる、st, nd, rd または th | |
| 曜日 | l | Sunday から Saturday |
| D | Mon から Sun | |
| 月 | m | 01 から 12 |
| n | 1 から 12 | |
| F | January から December | |
| M | Jan から Dec | |
| 年 | Y | 1999 または 2003 |
| y | 99 または 03 | |
| 午前・午後 | a | am または pm |
| A | AM または PM | |
| 時 | g | 1 から 12 |
| h | 01 から 12 | |
| G | 0 から 23 | |
| H | 00 から 23 | |
| 分 | i | 00 から 59 |
| 秒 | s | 00 から 59 |
日付と時刻のカスタム例
F j, Y g:i a– November 6, 2010 12:50 amF j, Y– November 6, 2010F, Y– November, 2010g:i a– 12:50 amg:i:s a– 12:50:48 aml, F jS, Y– Saturday, November 6th, 2010M j, Y @ G:i– Nov 6, 2010 @ 0:50Y/m/d \a\t g:i A– 2010/11/06 at 12:50 AMY/m/d \a\t g:ia– 2010/11/06 at 12:50amY/m/d g:i:s A– 2010/11/06 12:50:48 AMY/m/d– 2010/11/06
⑭週の始まり
カレンダーの週の始まりを設定します。
⑮変更を保存
設定内容を編集したら「変更を保存」をクリックします。ここをクリックしないと編集内容が反映されません。