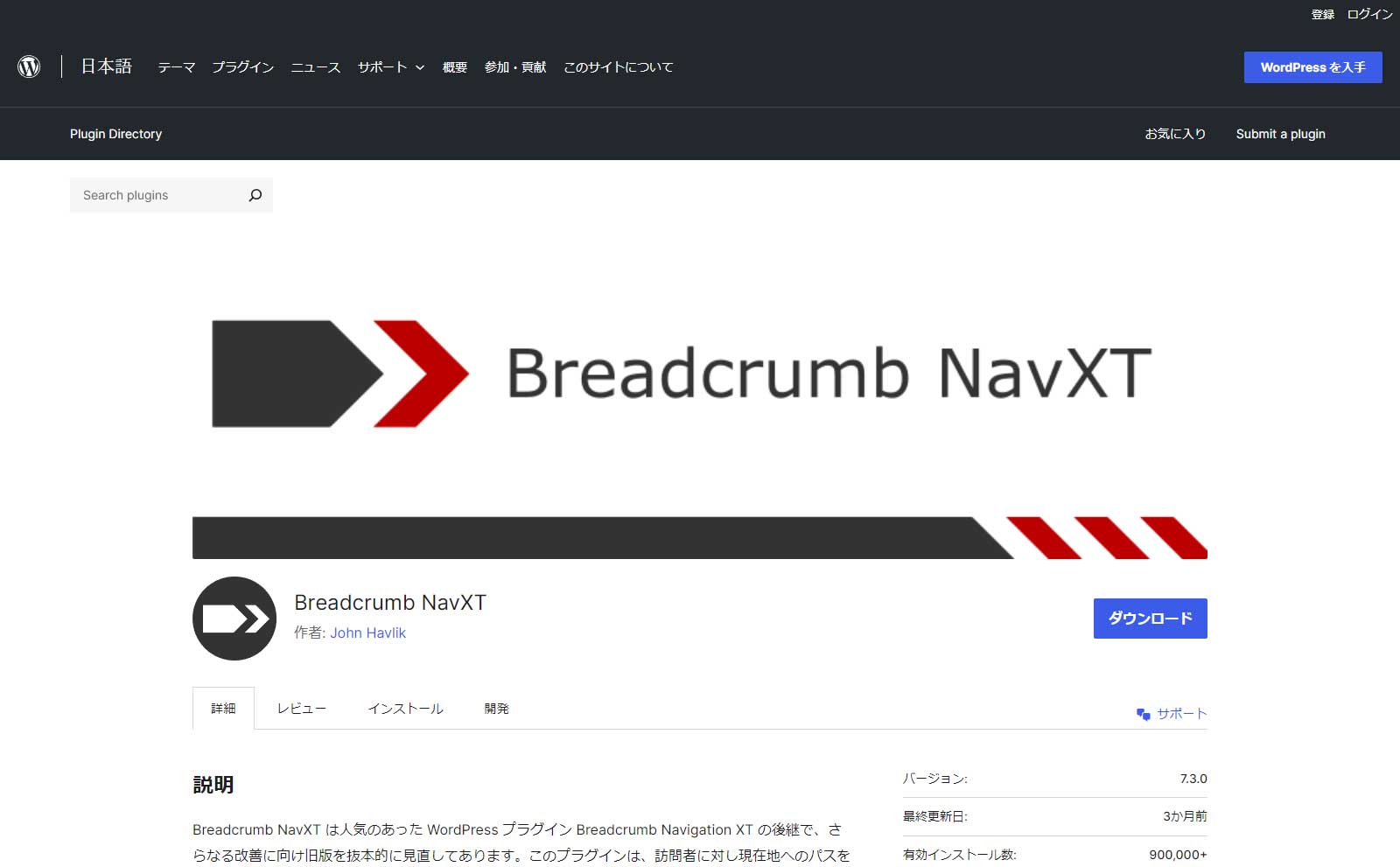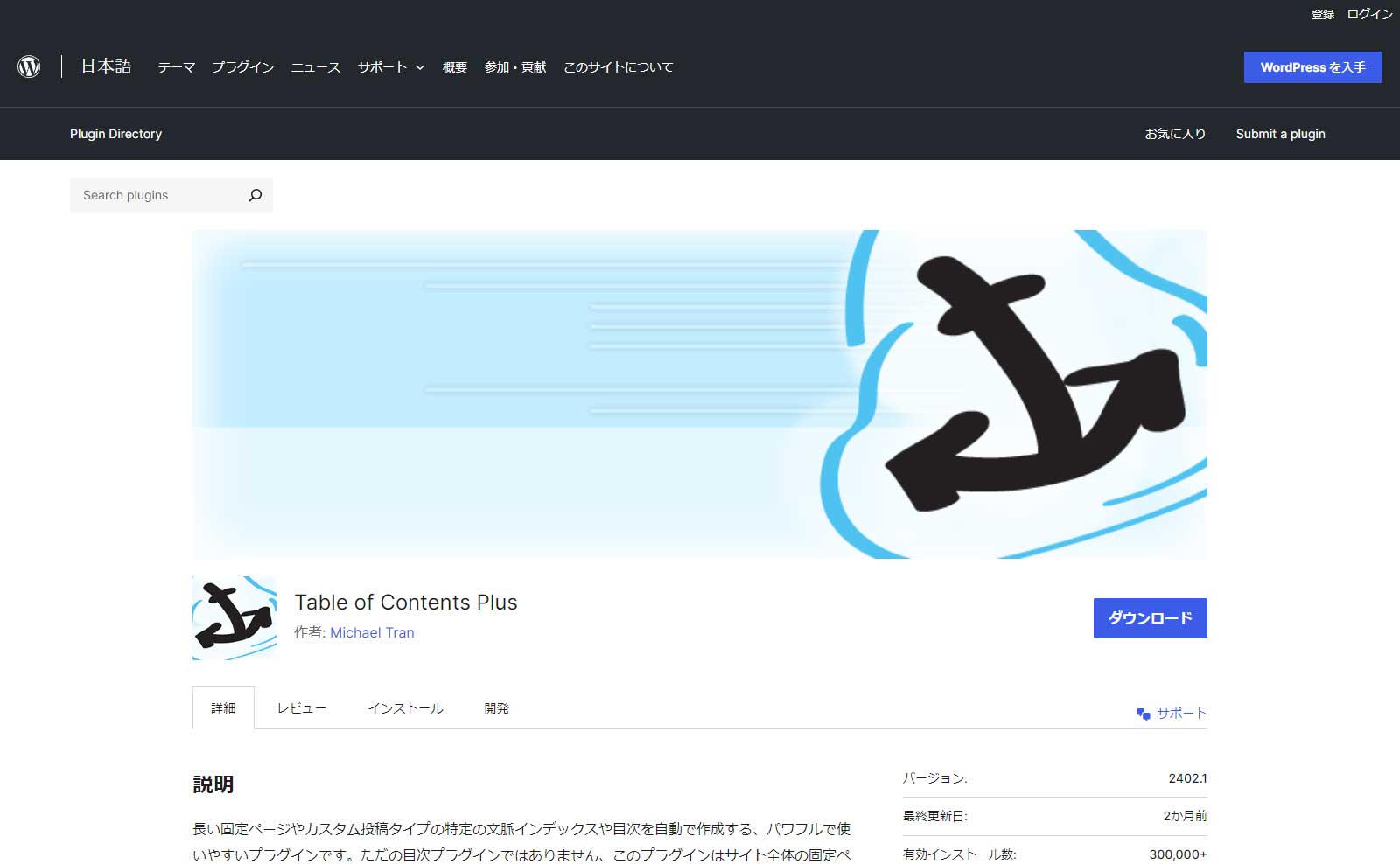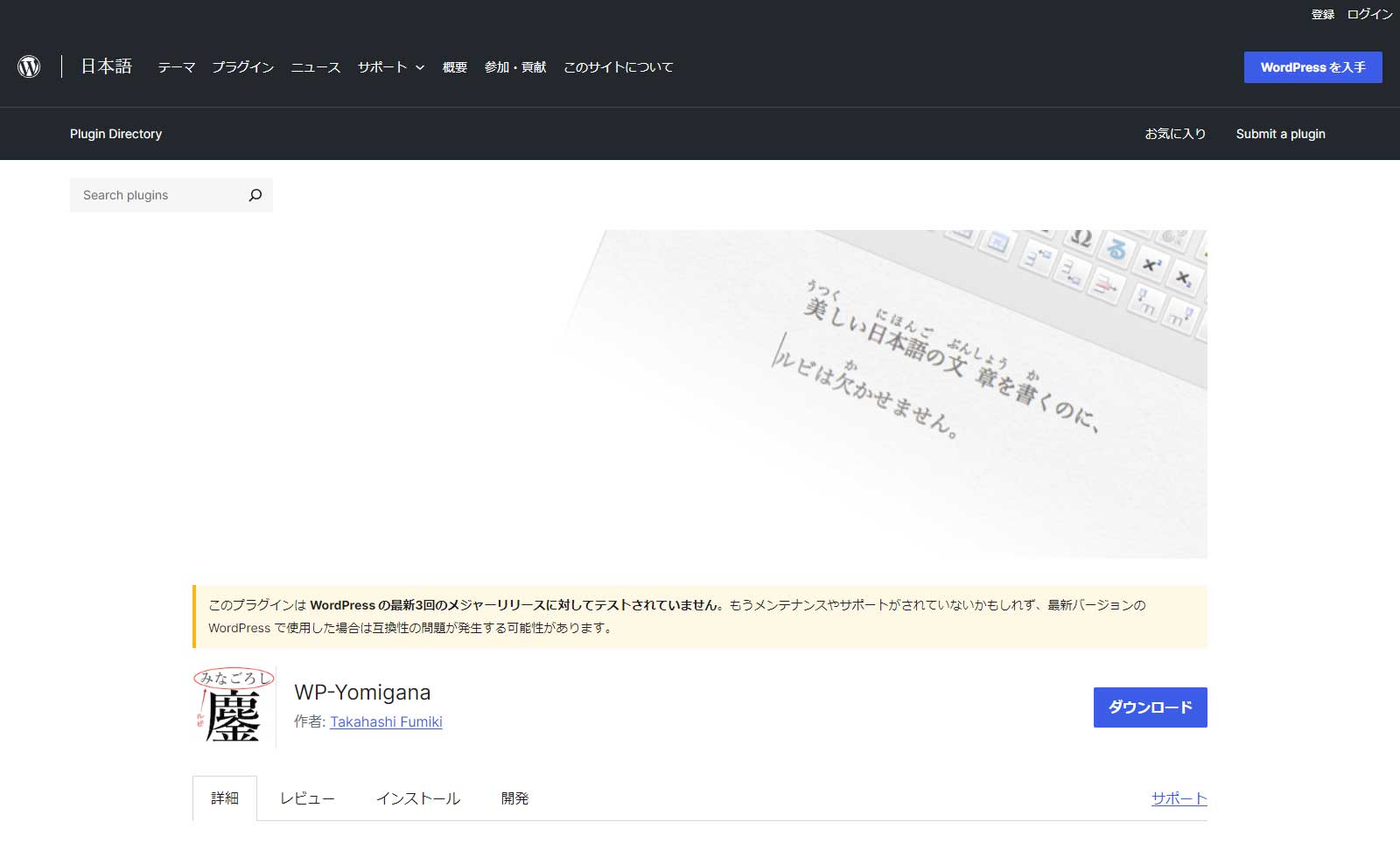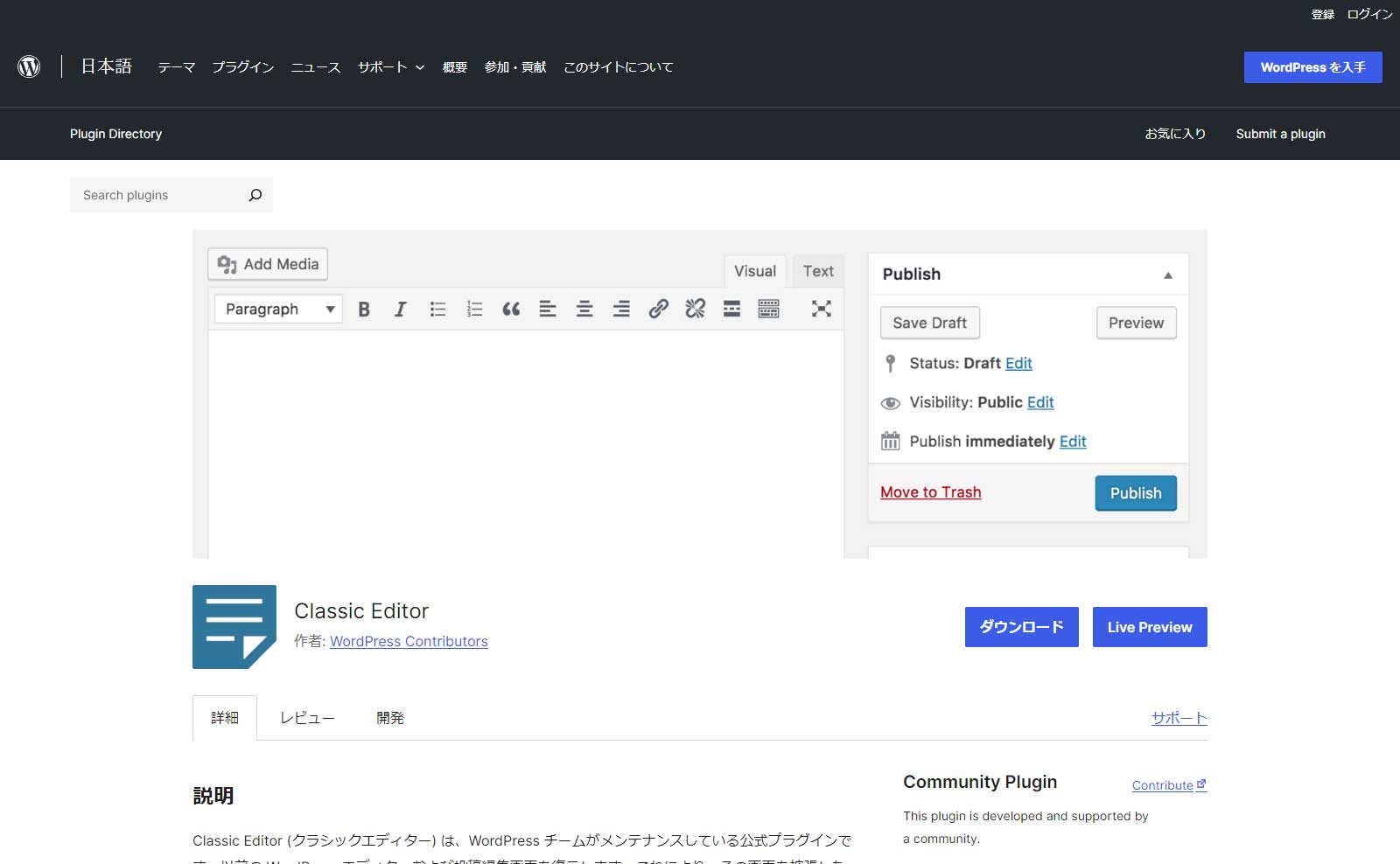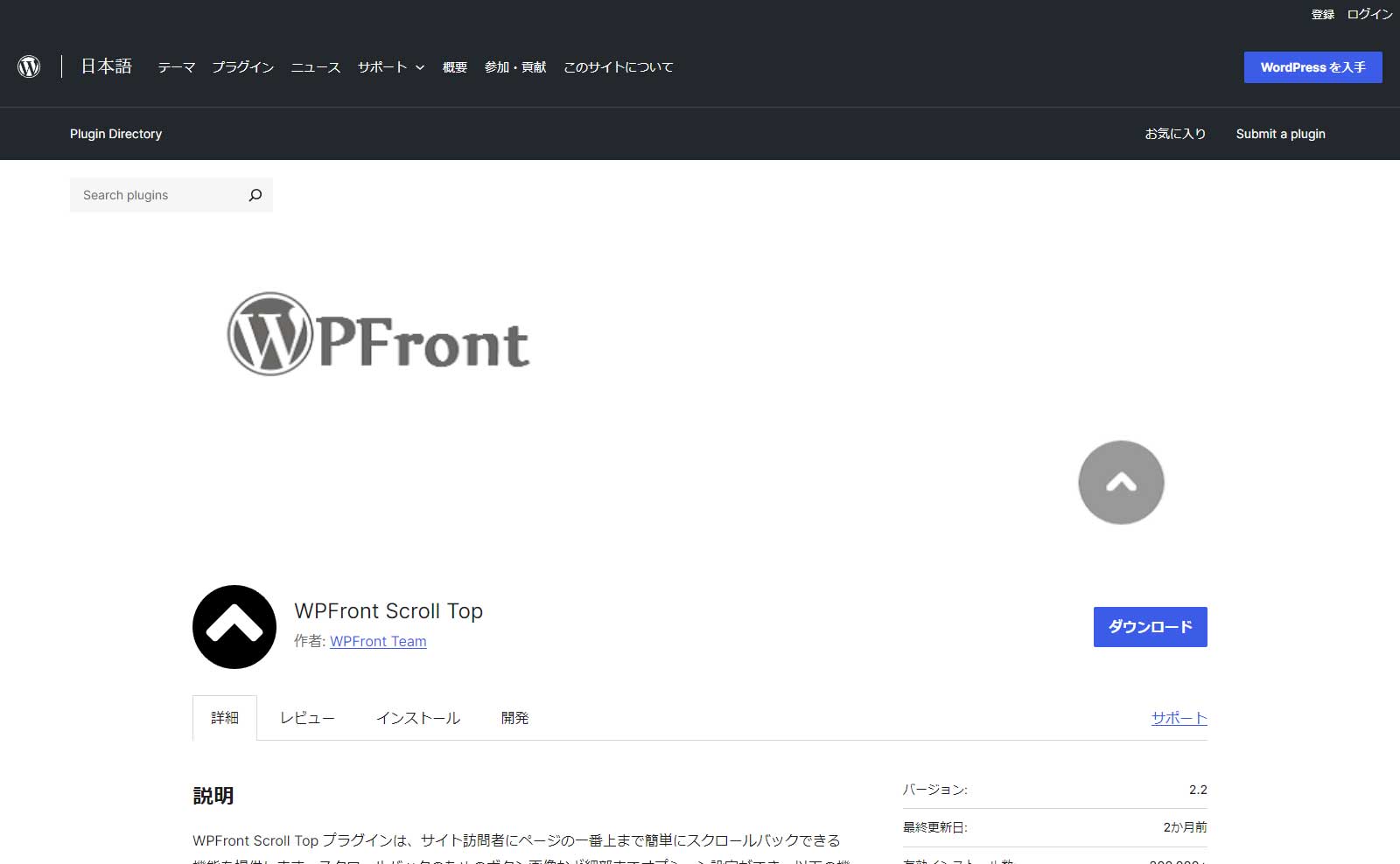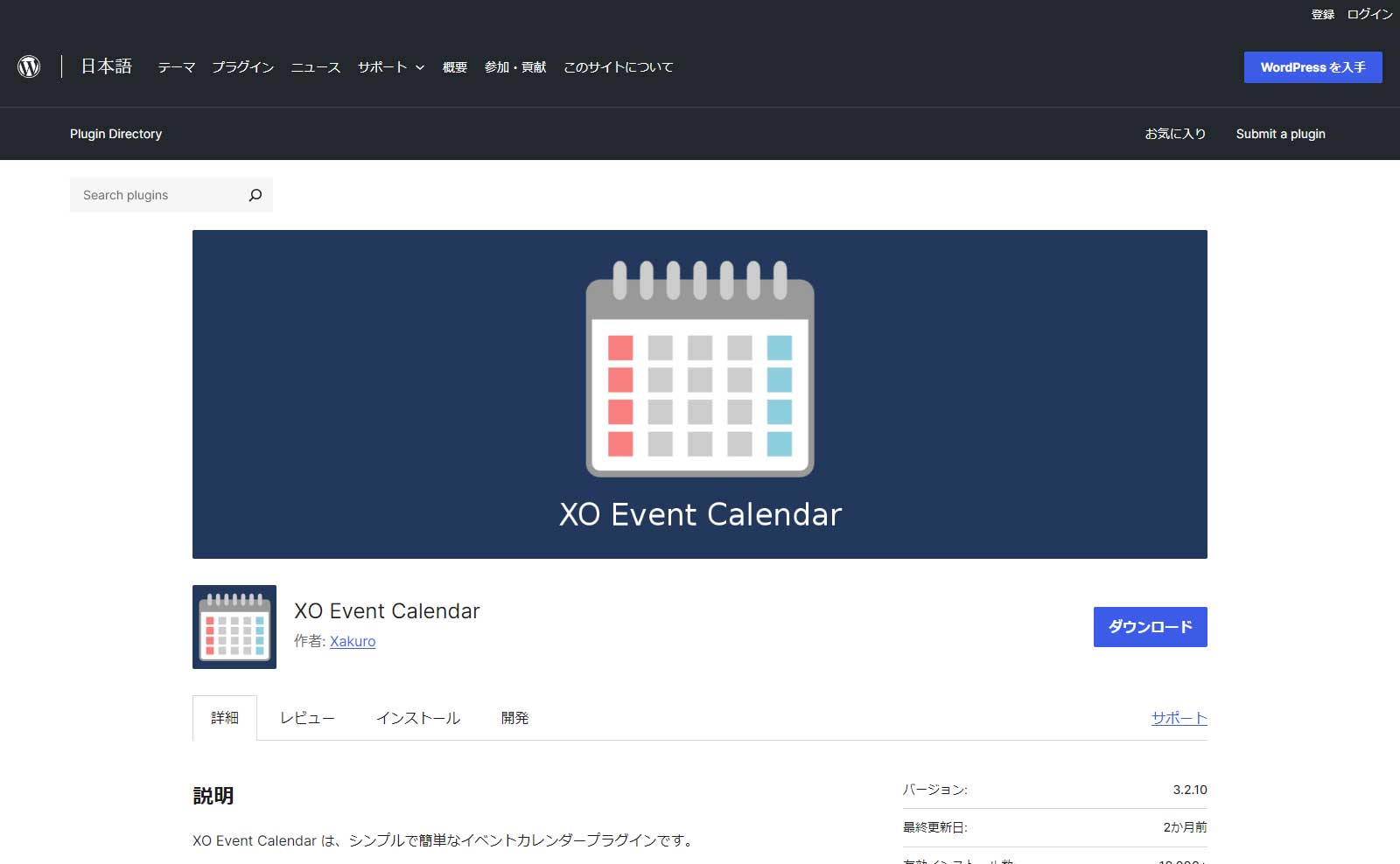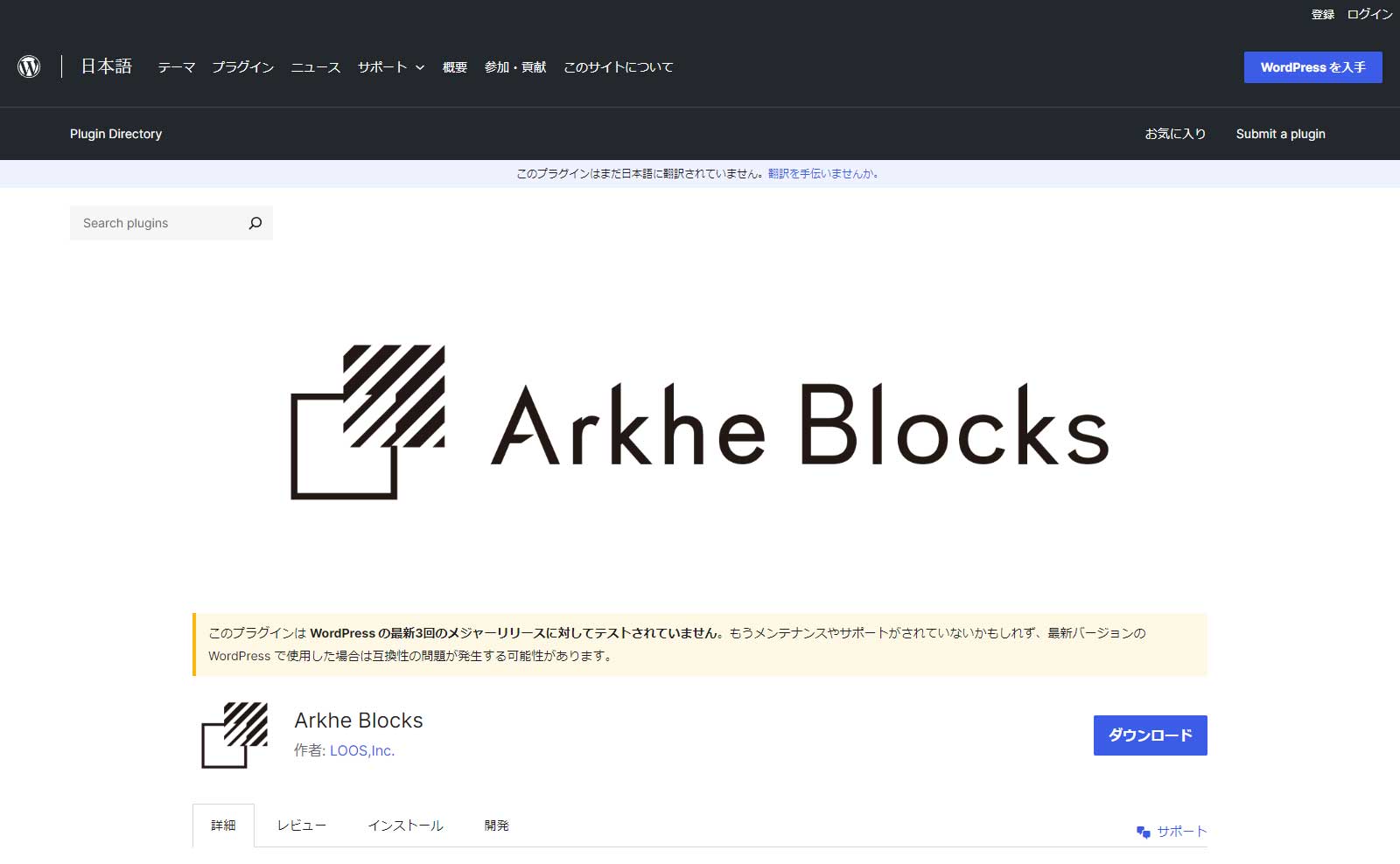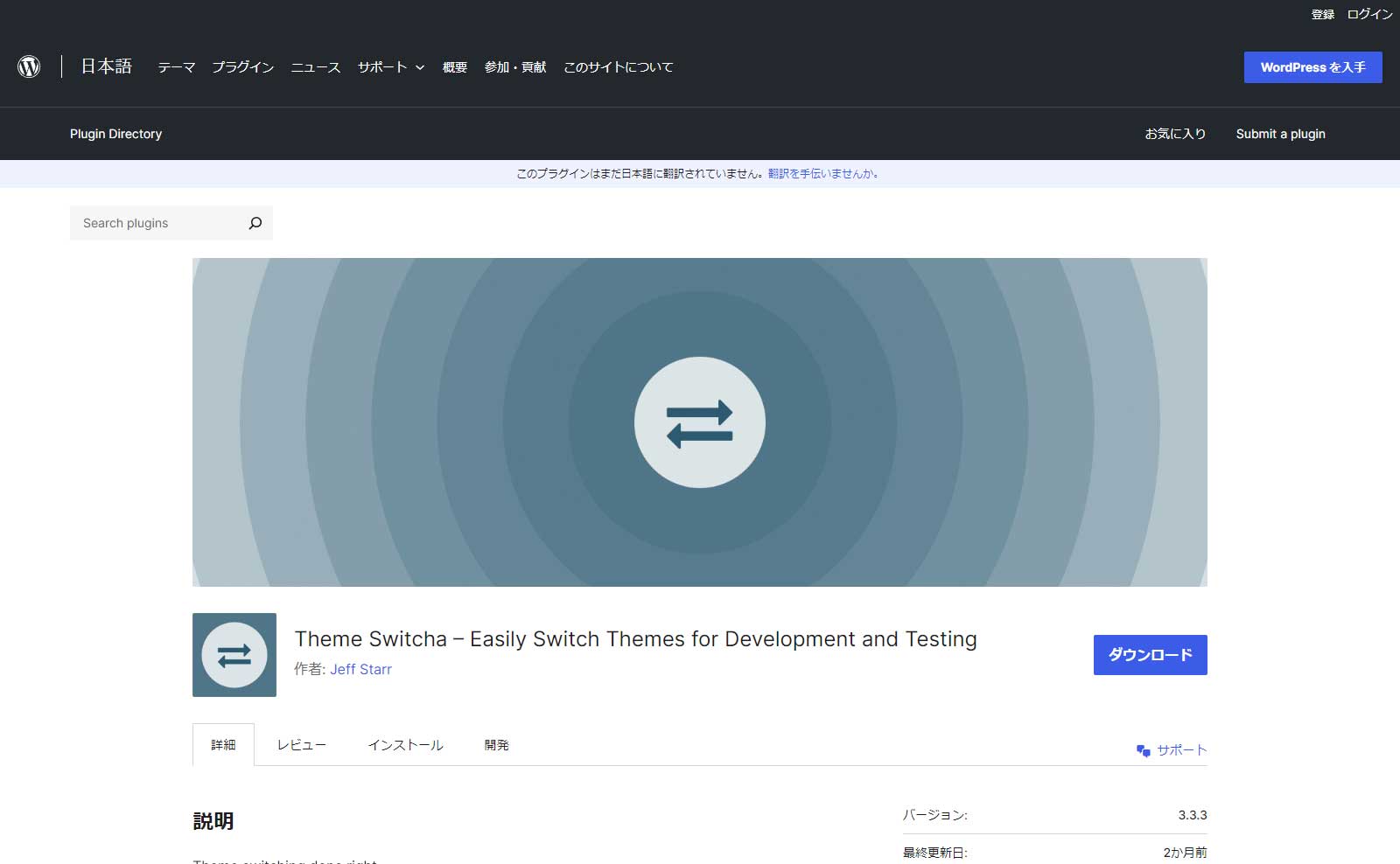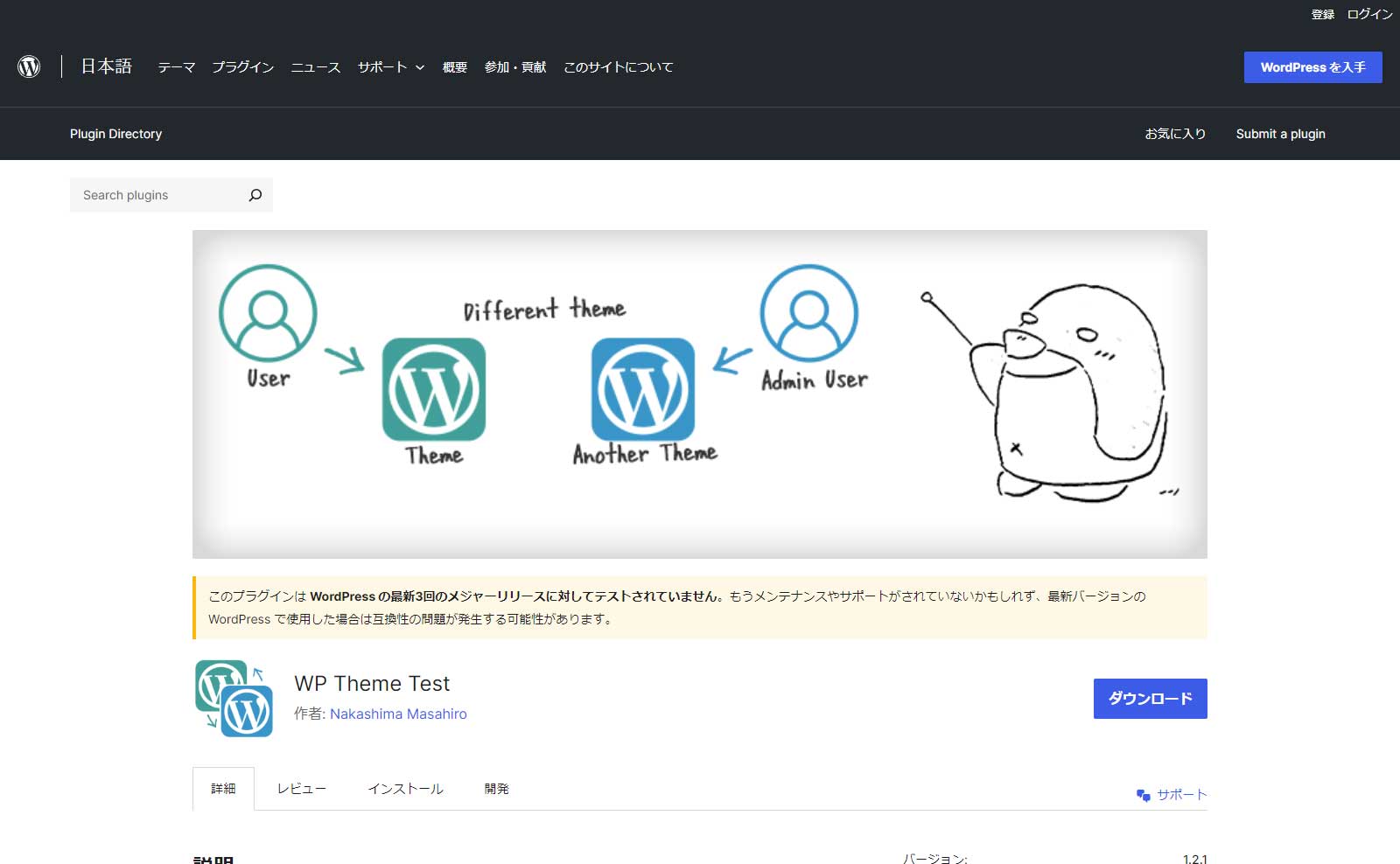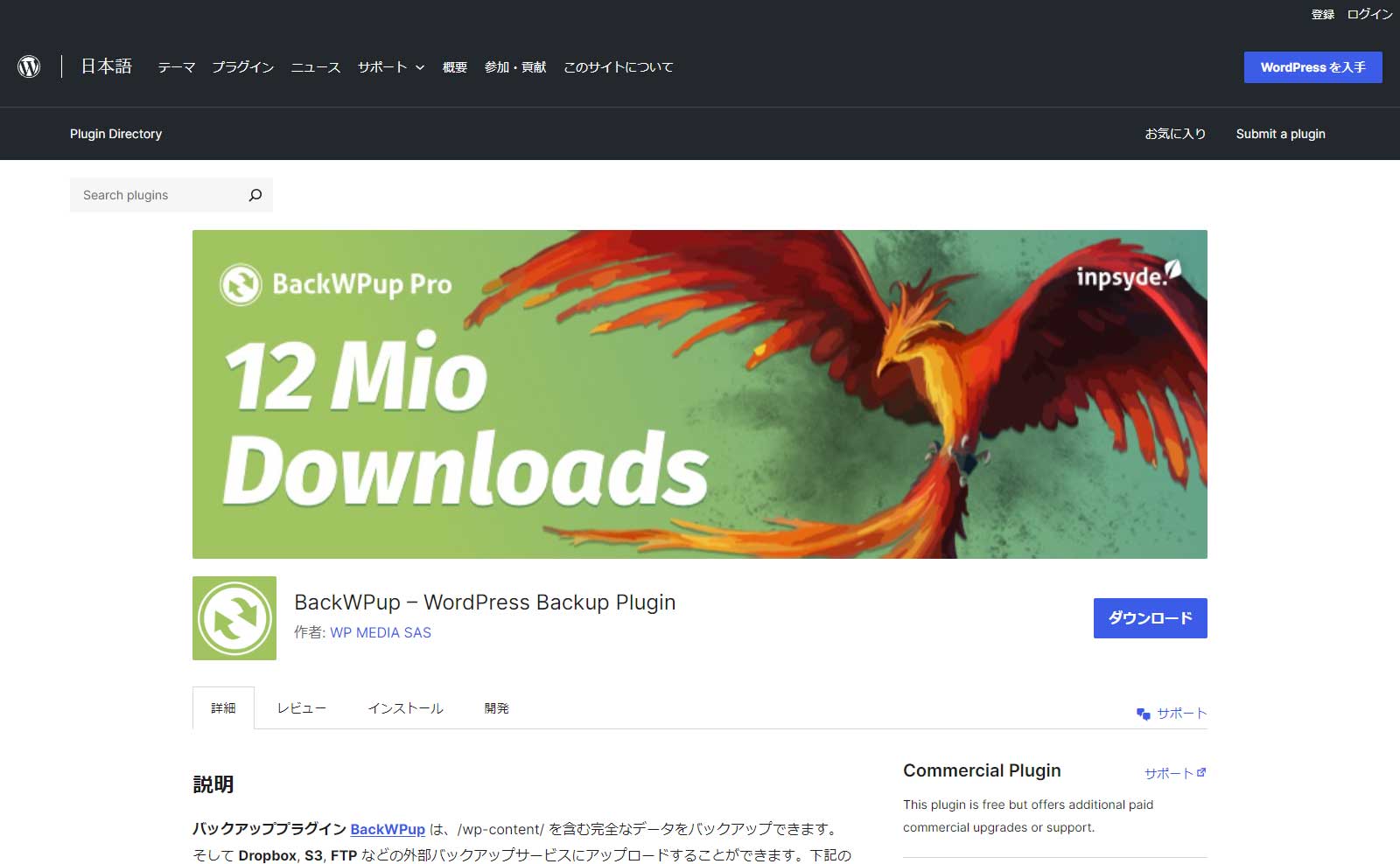
WordPressで作成したコンテンツは万一の時のためにもバックアップを
WordPressでWebサイトを運営する際に重要なのがバックアップです。WordPressで作成するWebサイトはWebサーバー上でコンテンツを作成し、Webサーバー上のデータベースに保存します。つまり、ローカル環境…自分のパソコンにはコンテンツのデータがありません。
Webサーバー上でWebサイトを構築するツール、WordPressを含めた様々なCMSが普及する前はWebサイトのコンテンツは自分のパソコンで作成し、FTPソフトでアップロードするというのが主流でした。その場合はWebサイトのコンテンツデータは自分のパソコンにあります。何てったって自分のパソコンで作成したのですから。
しかし、WordPressを含むCMSの場合、コンテンツはWebサーバー上で作成されるため、自分のパソコンに残っているのは大抵の場合画像データとWordPressであればテーマファイルくらいです。ですからサーバーに万一のトラブルがあった場合、Webサイトを復元させるためのデータがありません。
レンタルサーバーによってはバックアップサービスのついているところもありますがバックアップの基本は分散して保存しておくことです。レンタルサーバー上のバックアップだけでなく自分のパソコンにもバックアップを保存しておきたいものです。そんなときに便利なプラグインが「BackWPup」です。
こんなことで困っていませんか?
- Webサイトのバックアップを取っておきたい。
- WordPressで作成したWebサイトってサーバーにトラブルあったらどうなるの?
- Webサイトのデータが自分の手元にないのは不安。
BackWPupでできること
- WordPressで作成したWebサイトのバックアップを自動で作成できる。
- 作成したバックアップファイルをメールで送信してくれる。
- 作成したバックアップをDropboxなどのストレージサービスに保存してくれる。
BackWPupのインストール
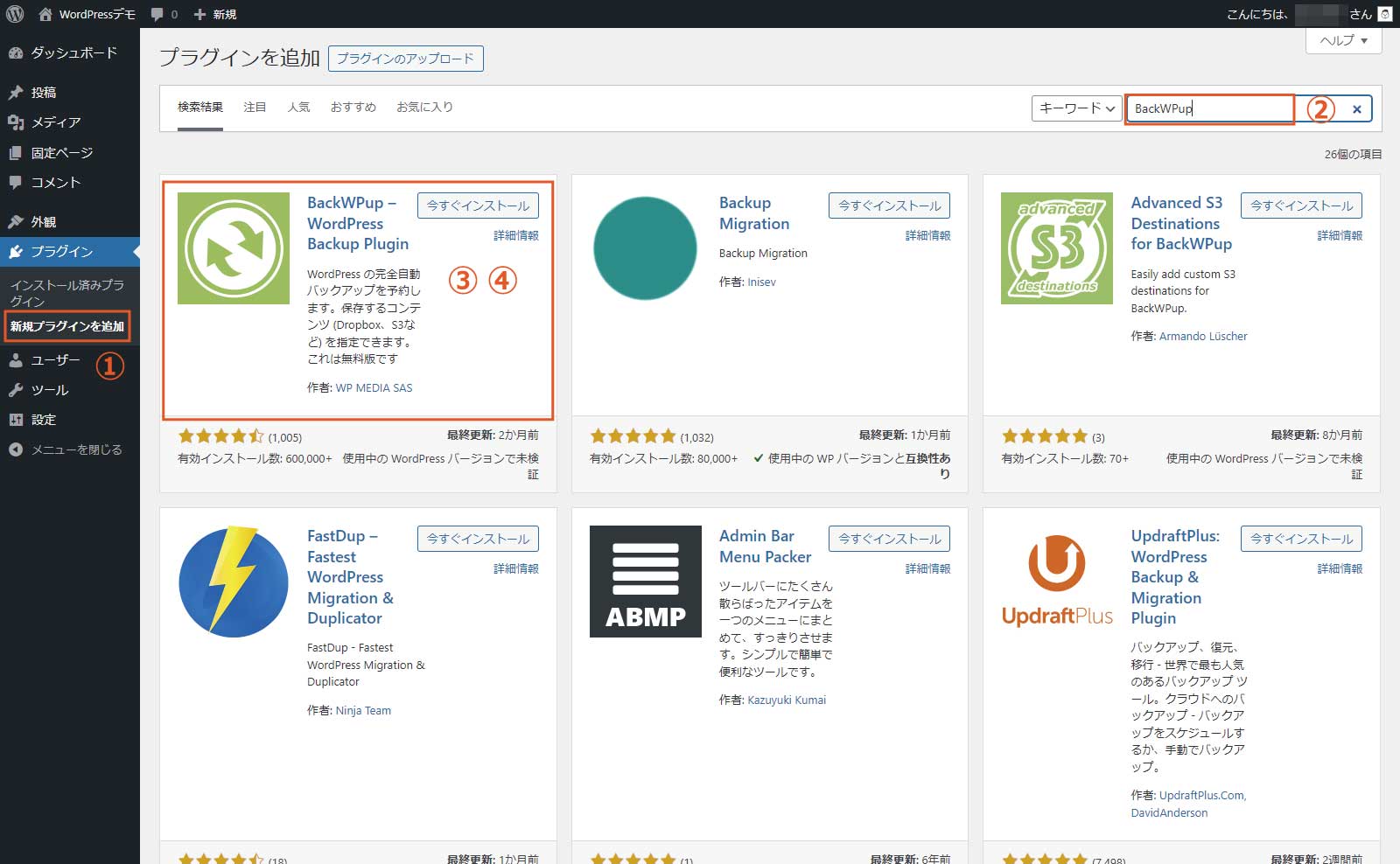
- WordPress管理画面(ダッシュボード)左側のメニュー「プラグイン」→「新規追加」をクリック。
- 「BackWPup」を検索。
- 「今すぐインストール」をクリック。
- インストール完了後「有効化」をクリック。
BackWPupの設定
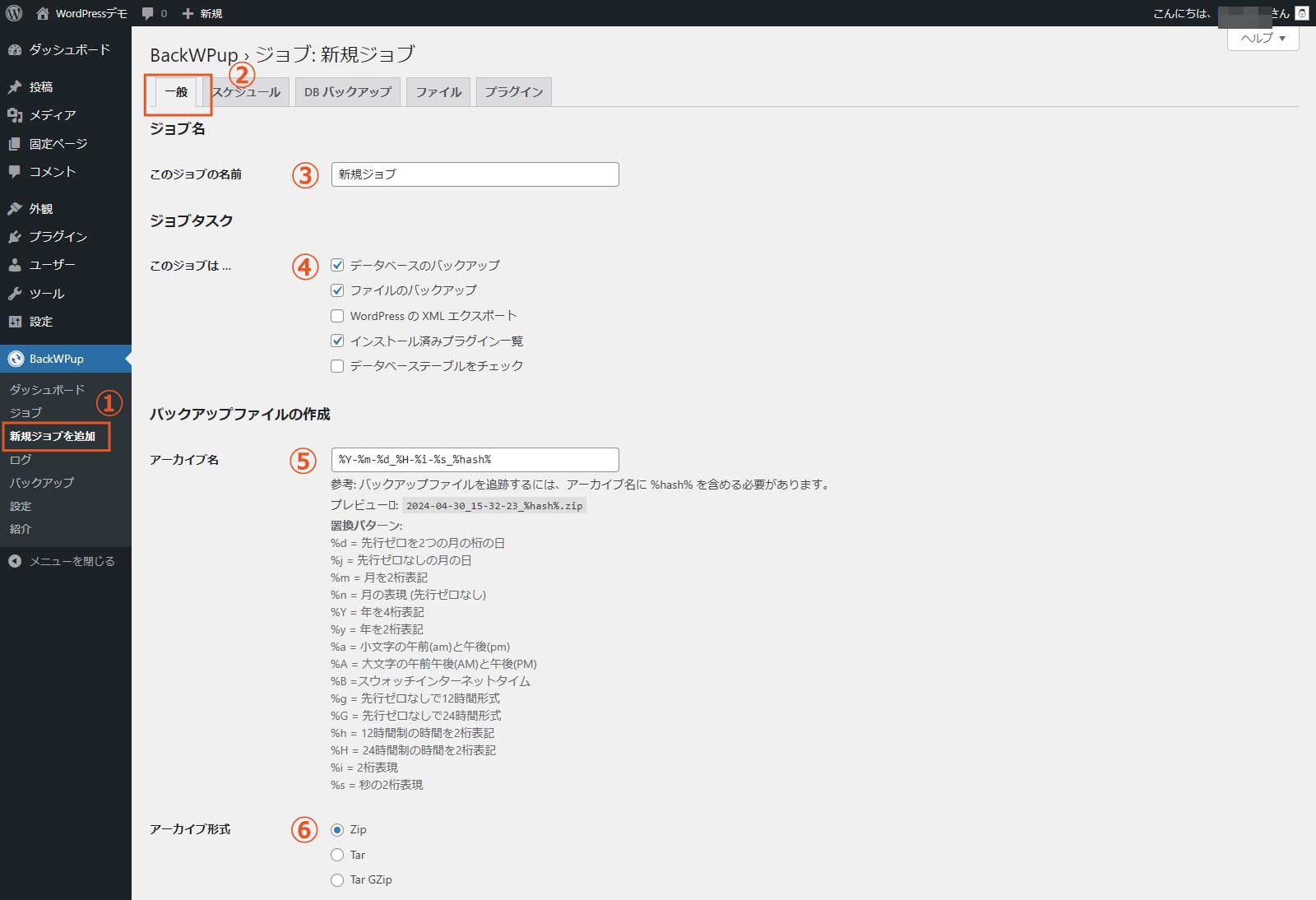
(1)BackWPupの設定画面を開く
WordPress管理画面(ダッシュボード)左側のメニュー「BackWPup」→「新規ジョブを追加」をクリック。BackWPupでWebサイトのバックアップを作成する一連の動作を「ジョブ」と言います。まずは「新規ジョブ」を作成します。
(2)一般設定
「一般」タブをクリックします。
(3)ジョブ名
バックアップを作成するジョブ名を入力します。わかりやすい任意の名前を入力します。例)○○サイトバックアップ
(4)ジョブタスク
このジョブで作成するバックアップにチェックを入れます。基本的にはデフォルトの「データベースのバックアップ」「ファイルのバックアップ」「インストール済みプラグイン」の3つでよいでしょう。「WordPressのXMLエクスポート」を作成しておくとWordPressのインポート機能(プラグイン)を使って復元できるのでこれも含めておくと便利かもしれません。ただし、WordPressのインポートでは投稿やカテゴリーのIDが変わる(番号の振り直し)ため、パーマリンクで「%post_id%」を使用している場合は注意が必要です。
(5)バックアップファイルの作成~アーカイブ名
作成するバックアップファイルのファイル名の形式です。置換パターンがいろいろ表示されていますがデフォルトのままで良いでしょう。
(6)アーカイブ形式
作成されるバックアップファイルは圧縮ファイルですがその圧縮方式を選択します。Windows ユーザーなら「Zip」、Mac ユーザーなら「Tar GZip」を選択します。
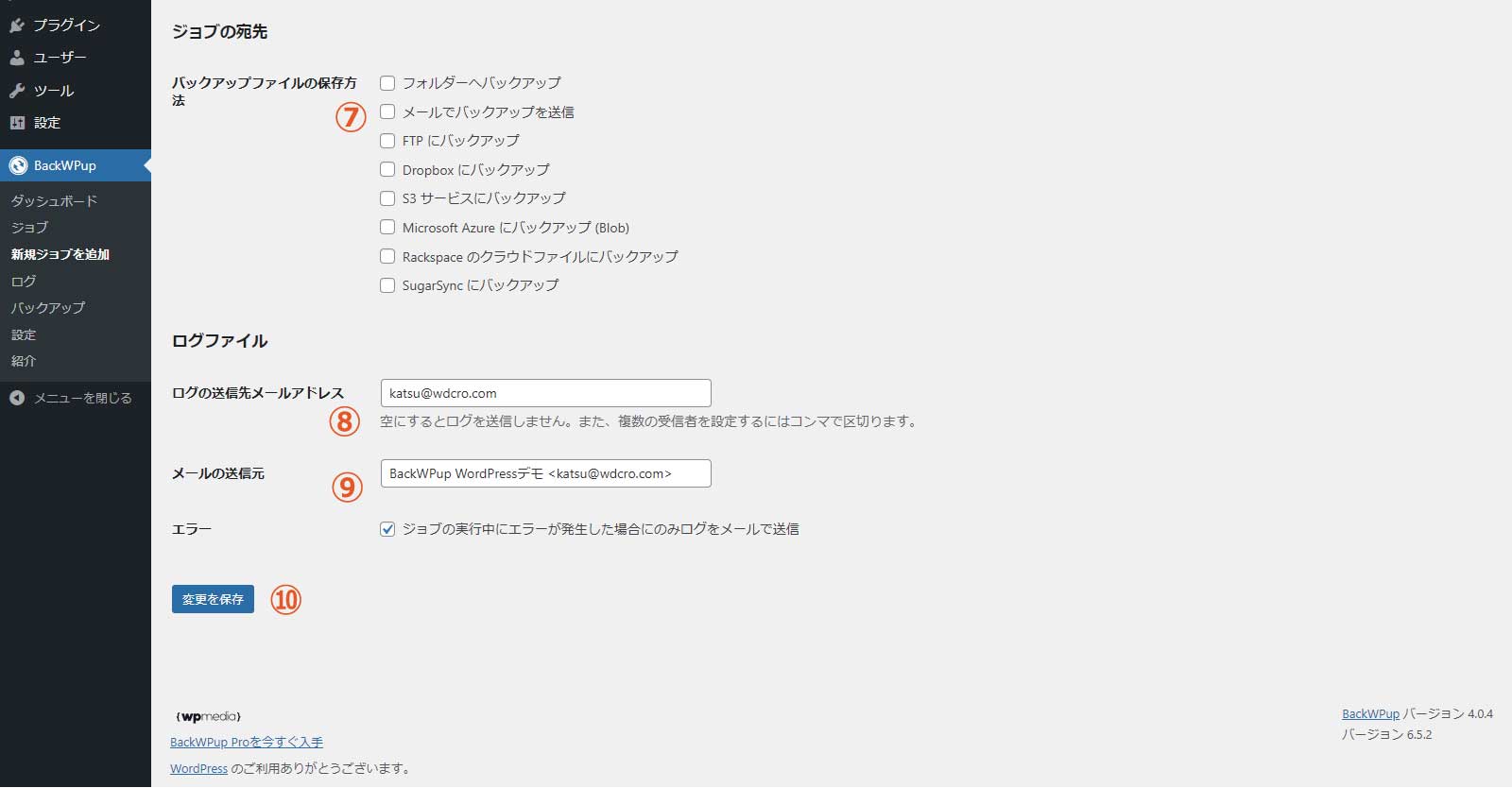
(7)ジョブの宛先
バックアップファイルの保存方法、保存先を選択します。
- フォルダーへバックアップ
作成したバックアップファイルをサーバー内のディレクトリに保存します。お手軽ですが、サーバーのデータが消失してしまった場合にはどうしようもなくなります。 - メールでバックアップを送信
バックアップファイルをメールで送信してくれます。規模の大きなサイトになればなるほどバックアップファイルも大きくなるため限度はあるでしょう。 - FTP にバックアップ
FTP接続で別のサーバーに保存します。別のレンタルサーバーを契約する必要がありますが、バックアップを消失してしまうリスクは分散できます。 - Dropbox にバックアップ
Dropboxというオンラインストレージサービスに保存します。無料プランですと2GBまで利用できます。 - S3 サービスにバックアップ
- Microsoft Azure にバックアップ (Blob)
- Rackspace のクラウドファイルにバックアップ
- SugarSync にバックアップ
(8)ログの送信先メールアドレス
ログの送信先のメールアドレスを入力しま。空にするとログを送信しません。また、複数の受信者を設定するにはコンマで区切ります。
(9)メールの送信元
ログの送信元です。ジョブの実行中にエラーが発生した場合にのみログをメールで送信にチェックを入れておくとエラー時のみメールが送信されます。チェックは入れたままで良いでしょう。
(10)変更を保存
「変更を保存」をクリックして設定を保存します。
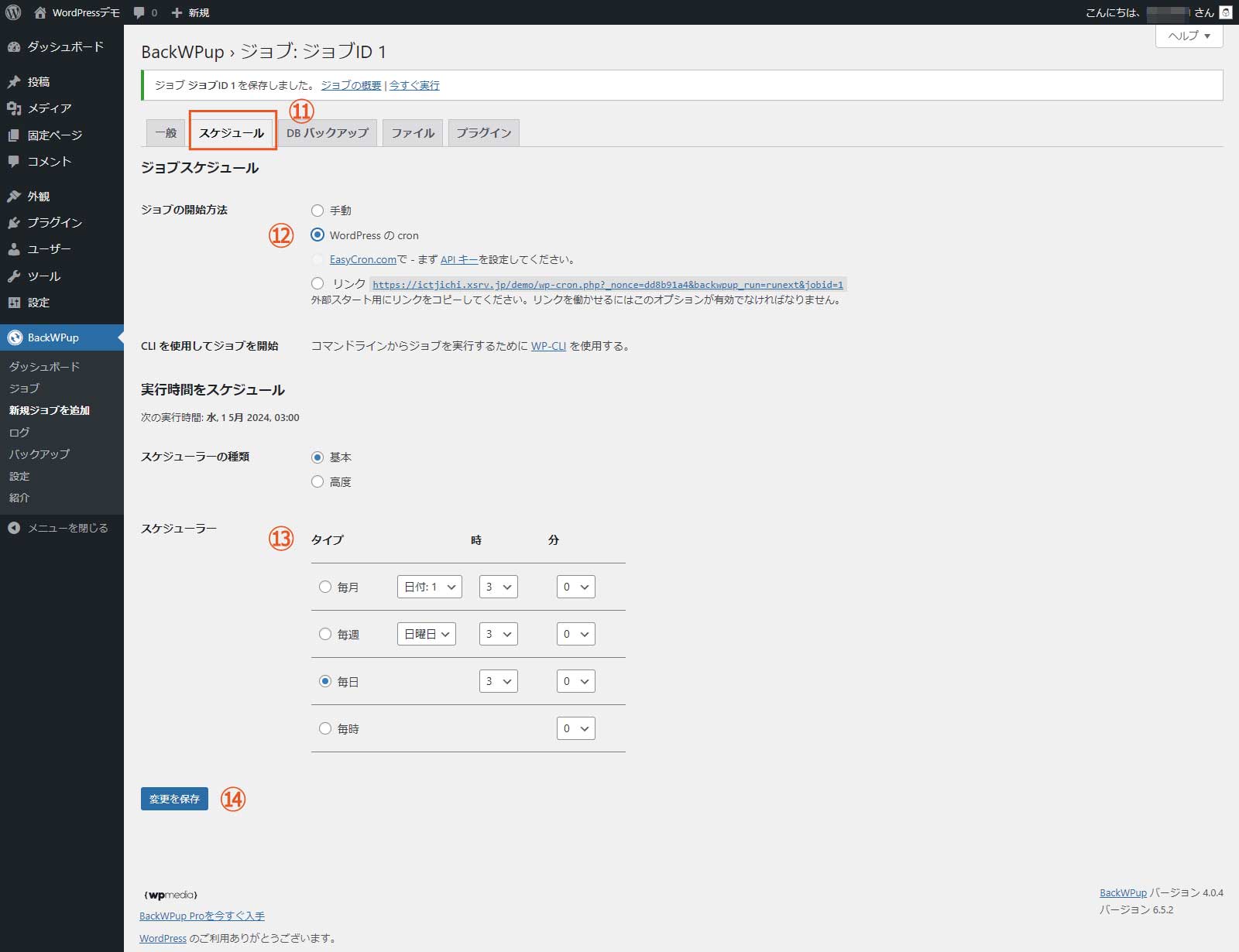
(11)スケジュール設定
「スケジュール」タブをクリックします。
(12)ジョブスケジュール~ジョブの開始方法
バックアップを作成するジョブの開始方法の設定を行います。自動で開始するには「WordPressのcorn」を選択します。すると下に「実行時間をスケジュール」の項目が表示されます。
(13)実行時間をスケジュール~スケジューラー
バックアップを作成するジョブを行うスケジュールを設定します。「毎月」「毎週」「毎日」「毎時」から選択し、それぞれの内容を設定します。一般的にはWebサイトへのアクセスの少ない時間帯、深夜、早朝の時間帯に行うのが好ましいです。
(14)変更を保存
「変更を保存」をクリックして設定を保存します。
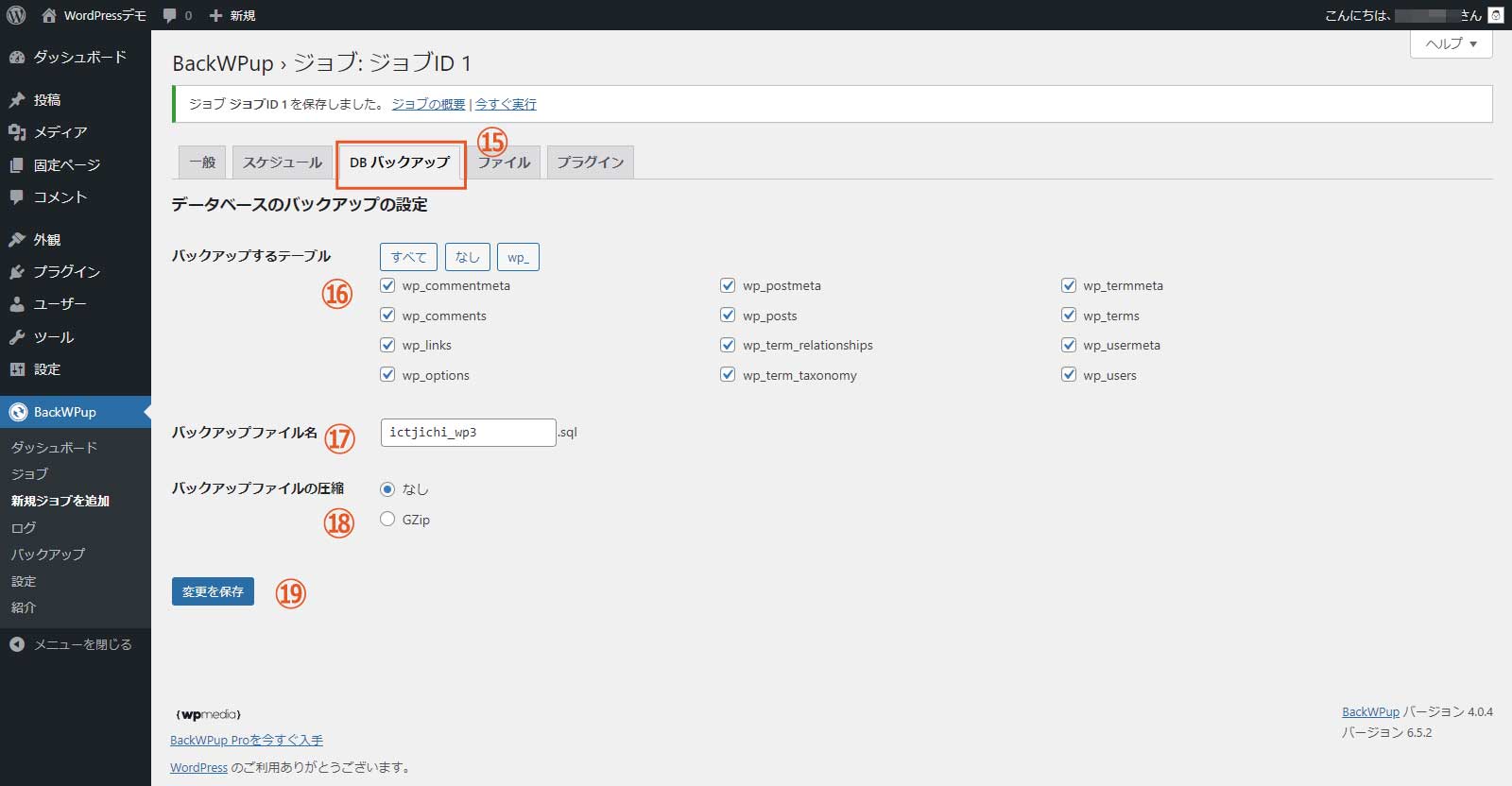
(15)DBバックアップ
「DBバックアップ」タブをクリックしてデータベースのバックアップの設定を行います。
(16)データベースのバックアップの設定~バックアップするテーブル
バックアップするテーブルはすべてにチェックを入れます。
(17)バックアップファイル名
バックアップファイル名はデフォルトで表示されているままでOKです。
(18)バックアップファイルの圧縮
圧縮する必要はないでしょう。
(19)変更を保存
「変更を保存」をクリックして設定を保存します。
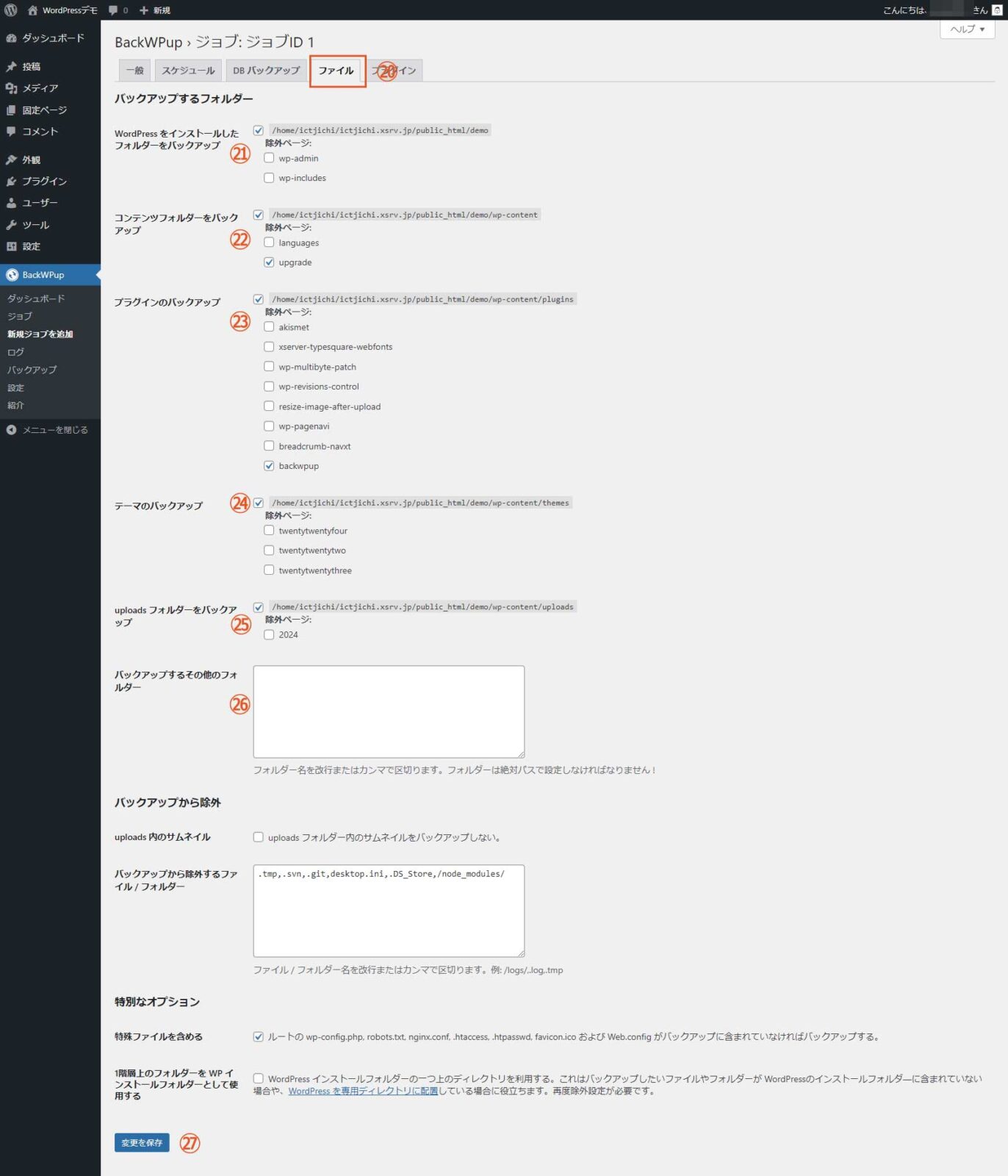
(20)ファイル
「ファイル」タブをクリックします。バックアップするフォルダの設定を行います。バックアップが不要なフォルダーはチェックを外します。また、それぞれのフォルダー以下の「除外」をチェックするとそのフォルダーは除外して他のフォルダーのみバックアップします。
(21)WordPress をインストールしたフォルダーをバックアップ
WordPress をインストールしたフォルダーをバックアップするかどうかを選択します。WordPressを最新版で使用しているのであれば敢えてバックアップを作成する必要はありません。必要なければチェックを外します。
(22)コンテンツフォルダーをバックアップ
WordPressのコンテンツ表示に必要なフォルダです。デフォルトのままでOKです。
(23)プラグインのバックアップ
プラグインフォルダの中身のバックアップです。仮にWordPressを再インストールするときにはまたプラグインをダウンロードすればいいという方はチェックを外します。
(24)テーマのバックアップ
テーマのバックアップです。使用中のテーマのバックアップは取っておきましょう。使わないテーマはアンインストールしたほうがいいですね。
(25)uploadsフォルダーをバックアップ
主に画像などメディアファイルがアップロードされているフォルダのバックアップです。このフォルダのバックアップは重要でプラグインやWordPress本体のようにどこかでダウンロードできるものではありません。ただ、画像を多用したサイトではファイル数が膨大になります。古い画像は別の場所にバックアップをとっておき、バックアップジョブから「除外」することも必要でしょう。
(26)バックアップするその他のフォルダー…
以下の設定はデフォルトのままでOKです。
(27)変更を保存
「変更を保存」をクリックして設定を保存します。
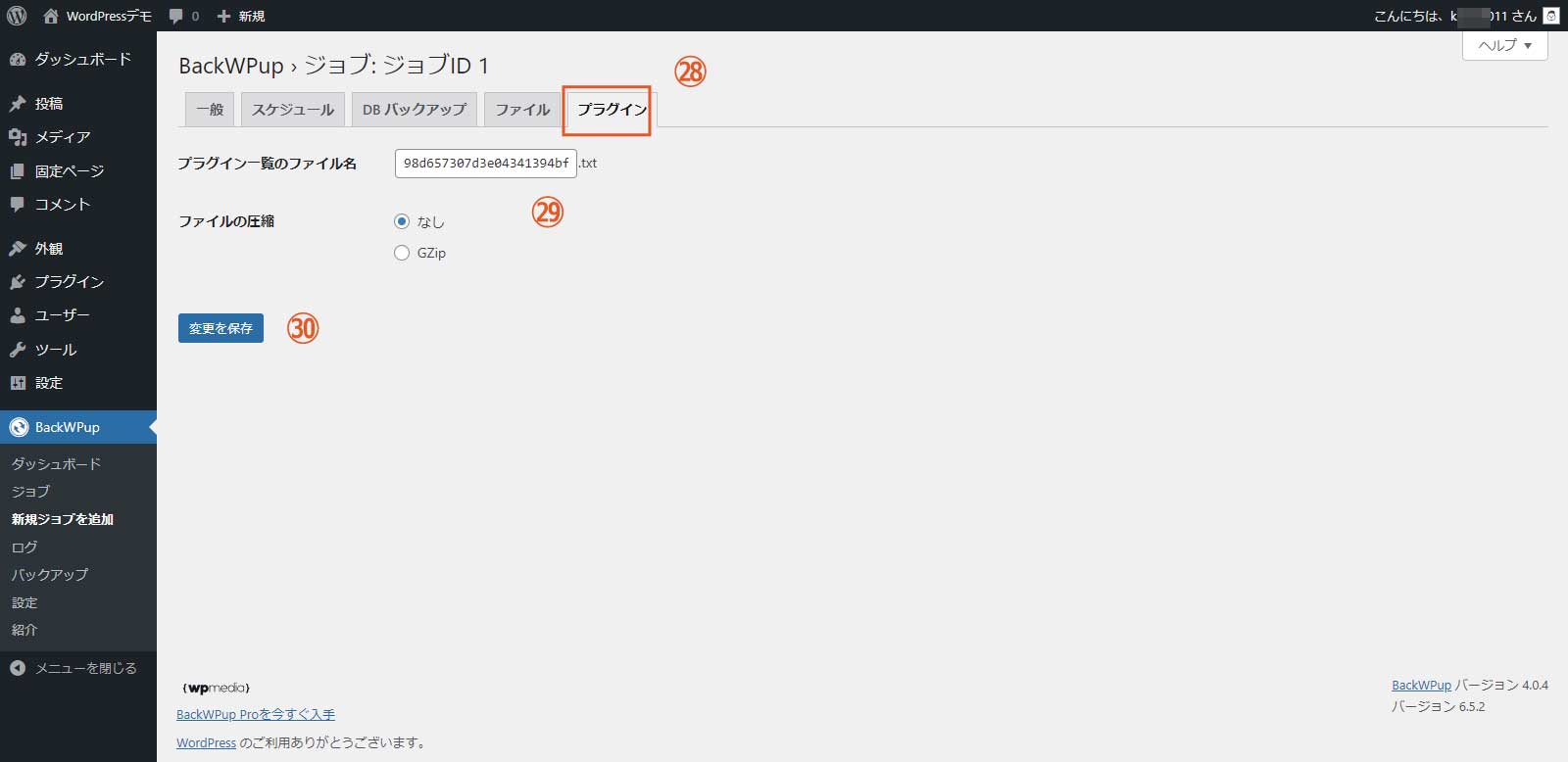
(28)プラグイン
「プラグイン」タブをクリックします。インストールしているプラグインの一覧をバックアップします。
(29)プラグイン一覧のファイル名~ファイルの圧縮
作成されるプラグイン一覧のテキストファイルのファイル名と圧縮するかどうかの設定です。デフォルトのままでOKです。
(30)変更を保存
「変更を保存」をクリックして設定を保存します。
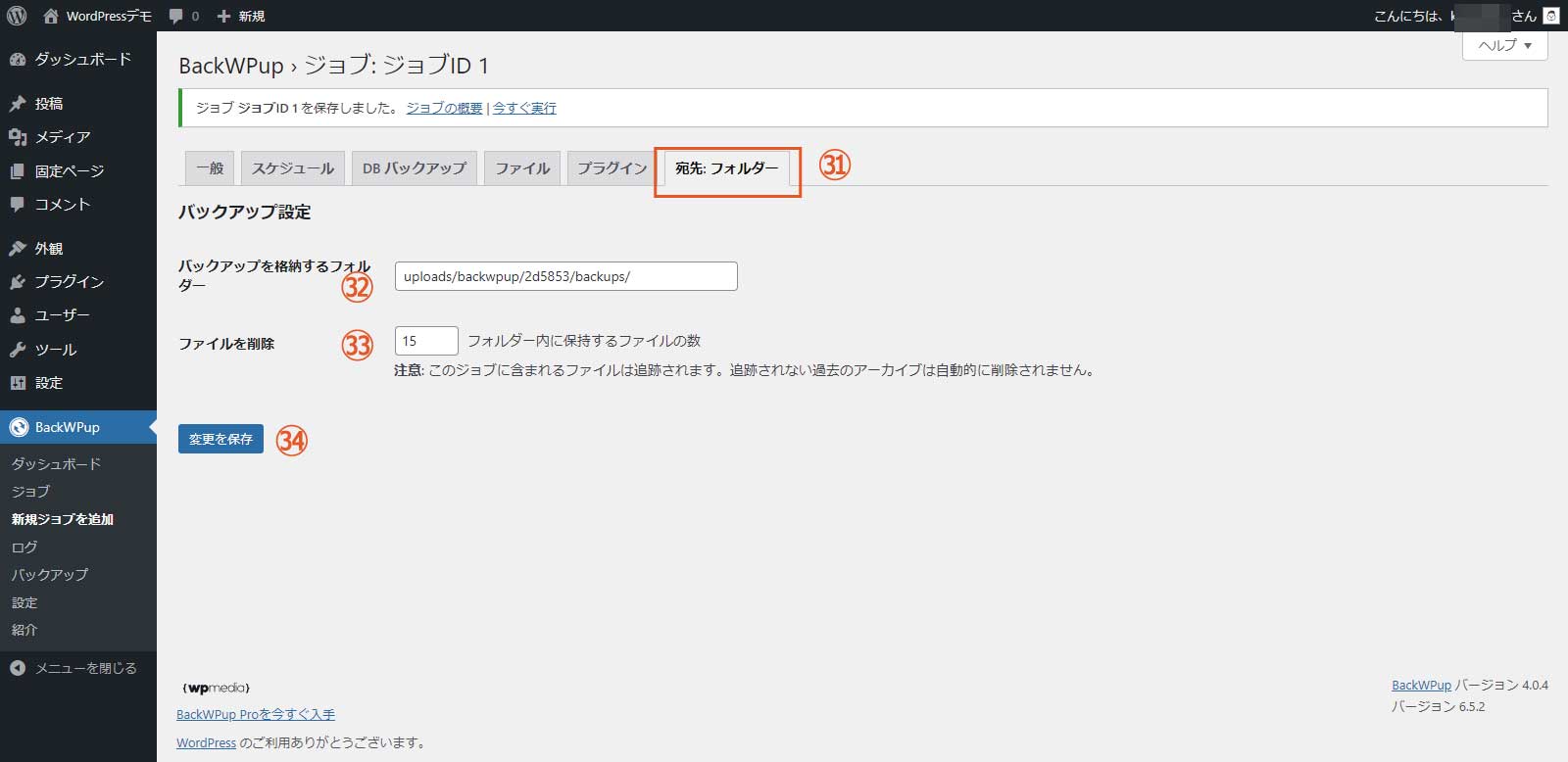
(31)宛先:フォルダー
⑦のジョブの宛先で「フォルダーへバックアップ」にチェックを入れると「宛先:フォルダー」タブが表示されます。作成されたバックアップを同じサーバーの別のフォルダーに保存します。
(32)バックアップを格納するフォルダー
バックアップは/wp-content/uploads/ディレクトリの中に作成されるフォルダーに格納されます。そのフォルダー名を設定します。わかりやすい名前を設定しましょう。
(33)ファイル削除
バックアップを格納するフォルダーに保存するバックアップファイルの数を設定します。古いバックアップファイルは自動的に削除されます。
(34)変更を保存
「変更を保存」をクリックして設定を保存します。
最近ではレンタルサーバーの性能も向上してきてかつてのようにデータが無くなってしまうなんていうことは滅多にありません。しかし、絶対にないとは言えないのがサーバーのトラブルです。特にWordPressで構築したウェブサイトはサーバー上で作成されています。ローカル環境にデータをバックアップしておけば万が一の時に安心です。